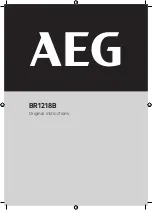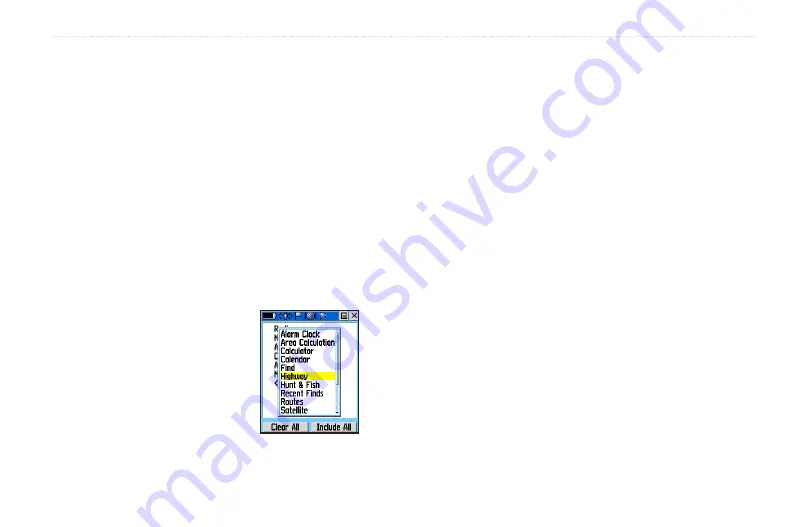
Rino
®
520/530 Owner’s Manual
u
nIt
o
peratIon
>
s
etup
p
ages
Backlight Intensity Level
—Use a pop-up slider to
adjust the brightness to your preferences. The percent set
displays when you close the slider.
Tones.Setup.Page
This setup page allows you to select a unique tone for
each of the different tone applications. (See page 16 for
detailed instructions.)
Page.Sequence.Setup
You can add, remove, or reorder any of the Main Pages,
plus additional pages. The default Main pages are Radio,
Map, Navigation, Altimeter, Trip Computer, and Main
Menu. The Main Menu cannot
be removed from the page
sequence. If a page is added to
the Main Page Sequence, it does
not appear in the Main Menu.
To.move,.insert.or.remove.a.Main.Page:
1. From the Main Menu, highlight the
Option.Menu
button and press the
Thumb.Stick
In. Highlight
Page.Sequence.Setup
and press In.
2. To rearrange a page in the page sequence,
highlight the page and press In. Select
Move
then move the Menu item Up or Down using
the
Thumb.Stick
. When the desired position is
displayed, press the
Thumb.Stick
In.
3. To insert a new page, highlight the page you want
to insert it before and press the
Thumb.Stick
In.
Select
Insert
, then choose a page from the list
and press the
Thumb.Stick
In.
4. To remove a page in the order, highlight the page
and press In. Select
Remove
and press the
Thumb.Stick
In.
Map.Setup.Page
This setup page has six sections and allows you to
customize the way the map page displays. (See page 29
for detailed instructions.)
Inserting a new page in
the Page Sequence
Summary of Contents for RINO 520 - Hiking GPS Receiver
Page 1: ...owner s manual Rino 520 530 2 way radio GPS ...
Page 130: ......