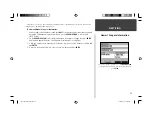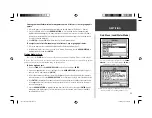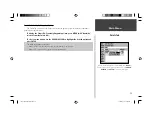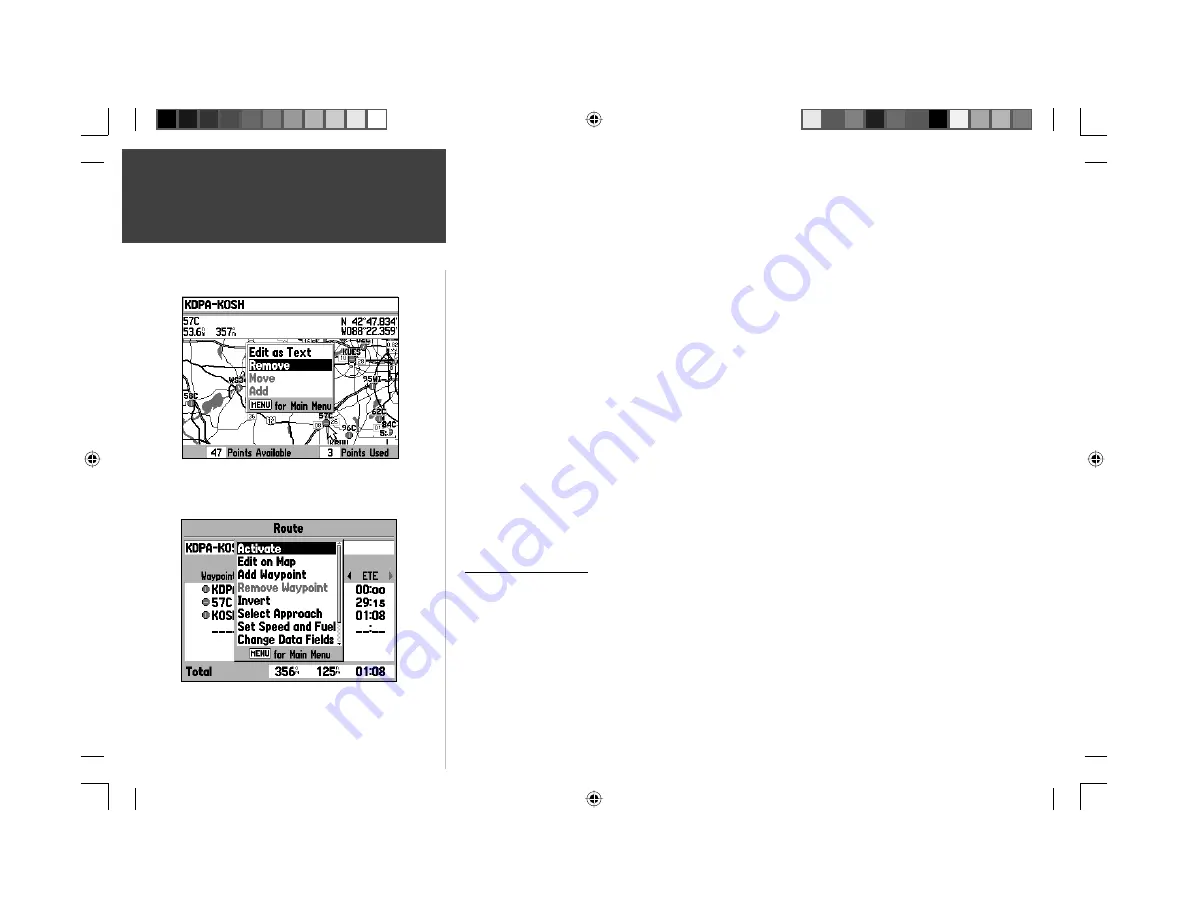
66
Main Menu
Route Tab
To create a route graphically from the map display:
1. Press the
MENU
key twice to display the Main Menu Page. Use the
ARROW KEYPAD
to highlight
the ‘Route’ tab.
2. Press the
MENU
key to display the Route Options page. Select the ‘New Route’ option and press
ENTER
. (Or, highlight the fi rst blank slot in the Route List page and press
ENTER
. )
3. Press
MENU
, select ‘Edit on Map’ and press
ENTER
.
4. To add an airport, navaid, user waypoint or an existing map item to the route, use the
ARROW
KEYPAD
to highlight the desired waypoint and press
ENTER
. Map items will not appear in the
waypoint list. To create a waypoint from a map item, see page 11.
5. To add a new user waypoint to the route, use the
ARROW KEYPAD
to select the desired map posi-
tion and press
ENTER
. The New Waypoint page appears. With ‘OK’ highlighted, press
ENTER
again
to confi rm the new waypoint. (You may also change the name, symbol and other properties of the
new waypoint as described on page 73.)
6. As you add each waypoint to the route, the data window at the top of the map display will show the
waypoint/map item name, bearing and distance from your location, and coordinates of the cursor. The
bottom of the display will show you the number of available and used points. A route line will appear
on the map to indicate each completed leg, and a dotted line will appear to indicate the distance and
bearing from the last route waypoint to the map pointer location.
7. Repeat steps 3 and 4 until you have fi nished entering all route waypoints.
8. When fi nished press
QUIT
twice to return to the Route List Page. (Or, press
MENU
, highlight ‘Edit as
Text’ and press
ENTER
to review the list of route waypoints.)
Navigating a Route
Once a route has been created, it can be activated and used for navigation from the Route tab of the
Main Menu. A route may be navigated in the same sequence as it was originally created, or inverted and
navigated from the end waypoint back to the beginning waypoint.
To activate and follow a route:
1. Press the
MENU
key twice to display the Main Menu. Use the
ARROW KEYPAD
to highlight the
‘Route’ tab. A list of all saved routes is displayed.
2. Use the
ARROW KEYPAD
to highlight the route you wish to navigate and press
MENU
to display
the Route Tab Options.
You can create or edit routes from the map display. In the exam-
ple above, the panning pointer is on a route waypoint. Pressing
MENU
displays the option to remove the route waypoint.
Select ‘Activate’ to begin navigating the route.
190-00283-00Backup.indd 66
12/8/2002, 8:09:27 PM
Summary of Contents for GPSMAP GPSMAP 196
Page 1: ...Pilot s Guide Reference GPSMAP 196 196PG Covers indd 1 12 9 2002 4 34 25 PM...
Page 18: ...8 Basic Operation This page intentionally blank 190 00283 00Backup indd 8 12 8 2002 8 08 50 PM...
Page 121: ...190 00283 00Backup indd 111 12 8 2002 8 10 01 PM...
Page 122: ...190 00283 00Backup indd 112 12 8 2002 8 10 01 PM...