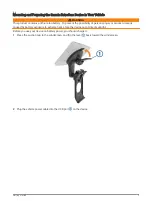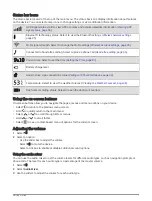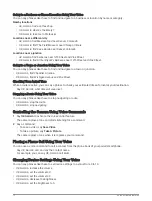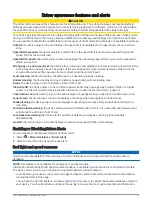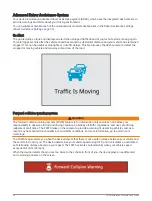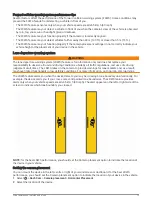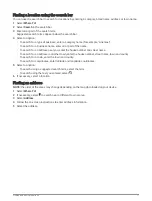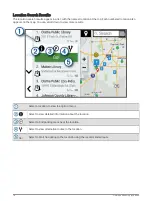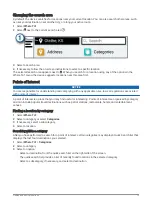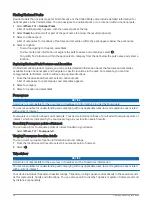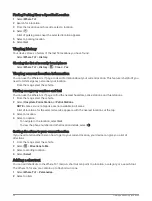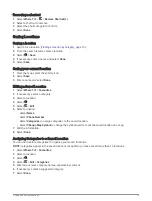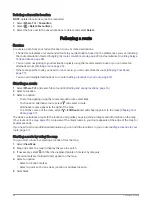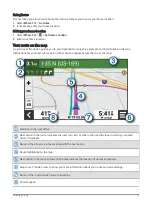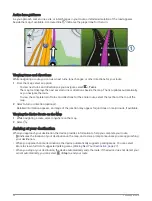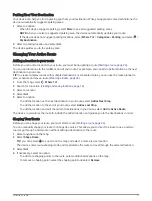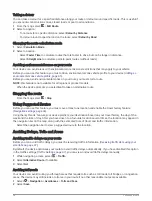Forward collision warning system performance tips
Several factors affect the performance of the forward collision warning system (FCWS). Some conditions may
prevent the FCWS feature from detecting a vehicle in front of you.
• The FCWS feature activates only when your vehicle speed exceeds 65 km/h (40 mph).
• The FCWS feature may not detect a vehicle in front of you when the camera's view of the vehicle is obscured
by rain, fog, snow, sun or headlight glare, or darkness.
• The FCWS feature may not function properly if the camera is incorrectly aligned .
• The FCWS feature may not detect vehicles farther away than 40 m (130 ft.) or closer than 5 m (16 ft.).
• The FCWS feature may not function properly if the camera placement settings do not correctly indicate your
vehicle height or the placement of your device in the vehicle .
Lane departure warning system
WARNING
The lane departure warning system (LDWS) feature is for information only and does not replace your
responsibility to observe all road and driving conditions, abide by all traffic regulations, and use safe driving
judgement at all times. The LDWS relies on the camera to provide warnings for lane markers and, as a result,
may have limited functionality in low visibility conditions. For more information, go to
.
The LDWS feature alerts you when the device detects you may be crossing a lane boundary unintentionally. For
example, the device alerts you if you cross some solid painted lane boundaries. The LDWS feature provides
alerts only when your vehicle speed exceeds 65 km/h (40 mph). The alert appears on the left or right side of the
screen to indicate which lane boundary you crossed.
NOTE: for the best LDWS performance, you should set the Camera placement option to indicate the location of
the device in your vehicle.
Setting the camera placement
You can mount the device in the left, centre or right of your windscreen or dashboard. for the best LDWS
performance, you should set the Camera placement option to indicate the location of your device in the vehicle.
1 Select > Dash Cam > Camera placement > Horizontal Placement.
2 Select the location of the device.
Driver awareness features and alerts
15
Summary of Contents for DRIVECAM 76
Page 1: ...GARMINDRIVECAM 76 Owner smanual...
Page 11: ...Getting started 5...
Page 63: ......
Page 64: ...support garmin com GUID 234ECA7B 7147 4142 80ED C81970D02FF1 v2 August 2022...