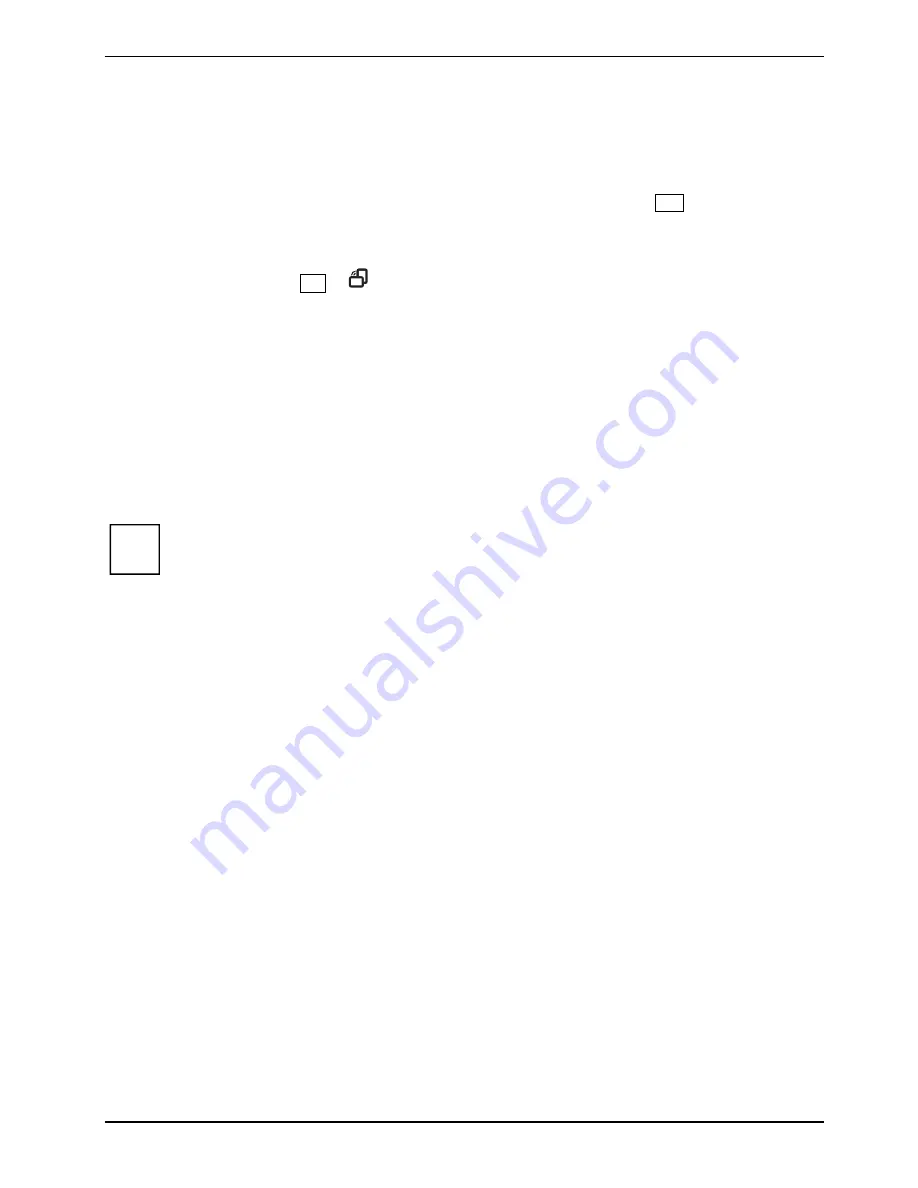
Using your notebook
A26391-K276-Z226-1-7619, edition 2
35
Screen settings (when using the device as a Tablet PC)
Adjusting the brightness of the display
You can adjust the maximum and minimum screen brightness directly via the
F8
menu under
Screen Brightness
.
Synchronising the display on the LCD screen and another monitor
Press the key combination
Fn
+
.
Using a notebook as a tablet PC
You can execute commands as follows:
●
Using the stylus pen (supplied with your device).
●
Using your finger (only with Dual Digitizer technology).
Using your finger (only with Dual Digitizer technology)
i
Everything which you can select or activate using your finger tip can also
be selected or activated using the stylus pen.
You can execute certain commands by using your finger tip on the touchscreen of your device.
Selecting menu items (click with the left mouse button)
►
Touch the menu item with your finger tip.
Starting programs (double-click with the left mouse button)
►
Briefly touch the program icon twice with your finger tip.
Moving objects/windows (drag while holding the left mouse button pressed)
►
Place your finger tip directly on the object/window, hold it pressed against the screen and move
the desired object/window.
Opening a context menu (click with the right mouse button)
►
Touch the desired item once with your finger tip.
The context menu appears.
Moving the cursor
►
Place your finger tip on the screen and move your finger in the direction required.
Scrolling
►
Use one finger to quickly stroke across the screen upwards, downwards, left or right to
navigate through the document or to quickly page through the document.
Summary of Contents for T5010 - LifeBook Tablet PC
Page 1: ...LIFEBOOK T5010 Operating Manual Notebook ...
Page 3: ......
Page 10: ...Contents A26391 K276 Z226 1 7619 edition 2 Index 131 ...
Page 22: ...An overview of your notebook 12 A26391 K276 Z226 1 7619 edition 2 ...
Page 28: ...Preparing the notebook for use 18 A26391 K276 Z226 1 7619 edition 2 ...
Page 100: ...Security functions 90 A26391 K276 Z226 1 7619 edition 2 ...
Page 104: ...Connecting external devices 94 A26391 K276 Z226 1 7619 edition 2 ...
Page 110: ...Energy saving function 100 A26391 K276 Z226 1 7619 edition 2 ...
Page 128: ...Troubleshooting and tips 118 A26391 K276 Z226 1 7619 edition 2 ...
Page 140: ...Manufacturer s notes 130 A26391 K276 Z226 1 7619 edition 2 ...






























