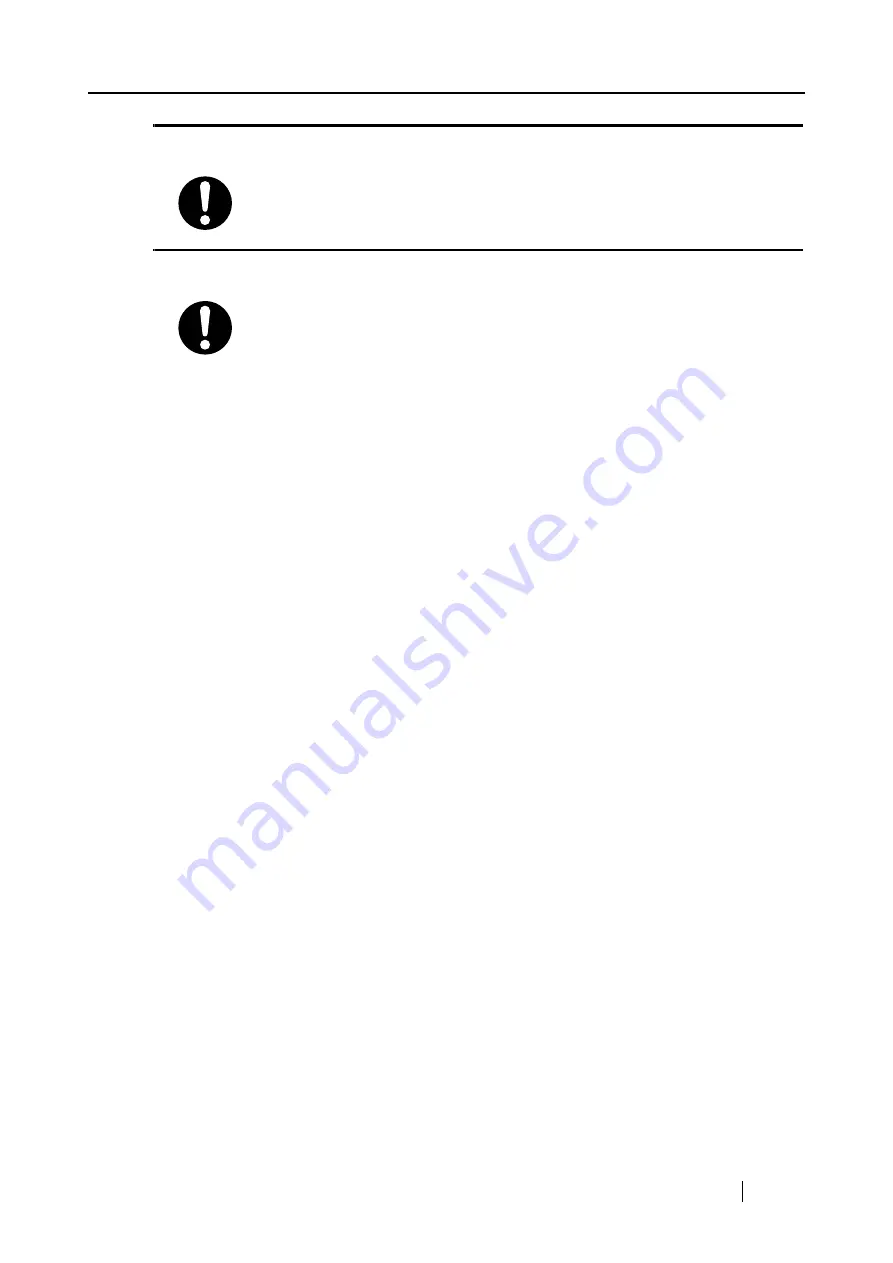
ScanSnap S510 Operator's Guide
xvii
Be careful not to cut your fingers.
Be aware of the pick spring.
When handling the paper or Carrier Sheet, be careful not to cut your fingers by
the paper or Carrier Sheet.
When you perform cleaning, make sure that the inside of the ScanSnap is free of
any foreign object, and be careful not to get your hand or the cloth caught on the
pick spring (metal part) as a deformed pick spring (metal part) may cause injury.
Summary of Contents for S510 - ScanSnap - Document Scanner
Page 1: ...P3PC 1792 03ENZ0 SCAN POW ER Color Image Scanner S510 Operator s Guide ...
Page 2: ......
Page 20: ...xviii ...
Page 82: ...62 ...
Page 190: ...170 ...
Page 242: ...222 ...
Page 254: ...234 ...
Page 262: ...242 ...
Page 282: ...262 ...
Page 286: ...266 ...
Page 288: ...268 ...
Page 290: ...270 ...
















































