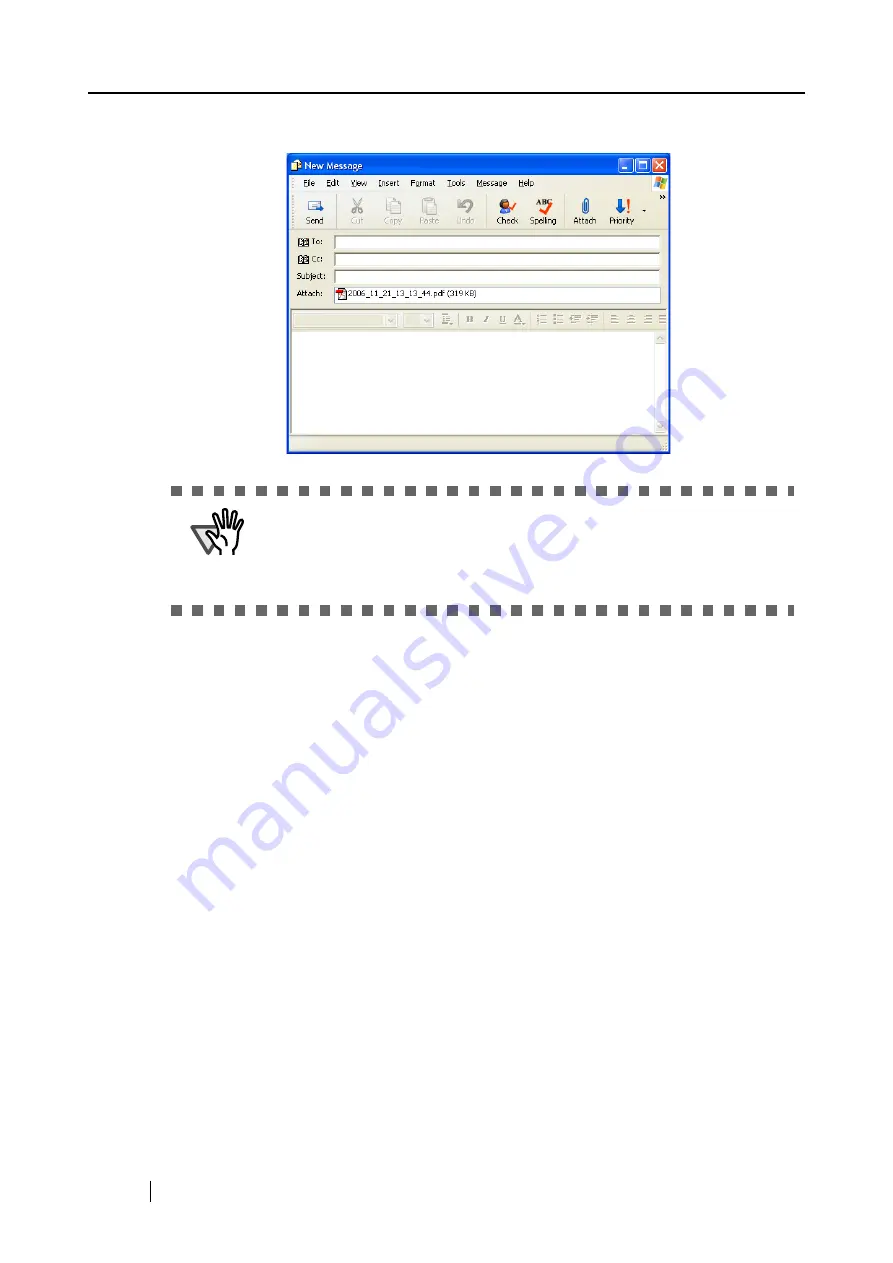
142
⇒
An e-mail program is started and selected files are attached to an e-mail message.
ATTENTION
•
When the "Preview" window is displayed, the ScanSnap does not work even
if you press the [SCAN] button. Close the "Preview" window before
scanning another document.
•
Do not move, delete, or rename files in other applications when the
"Preview" window is displayed.
Summary of Contents for S510 - ScanSnap - Document Scanner
Page 1: ...P3PC 1792 03ENZ0 SCAN POW ER Color Image Scanner S510 Operator s Guide ...
Page 2: ......
Page 20: ...xviii ...
Page 82: ...62 ...
Page 190: ...170 ...
Page 242: ...222 ...
Page 254: ...234 ...
Page 262: ...242 ...
Page 282: ...262 ...
Page 286: ...266 ...
Page 288: ...268 ...
Page 290: ...270 ...






























