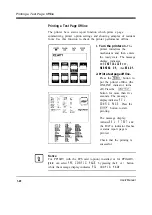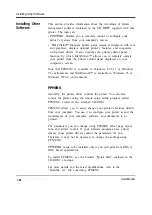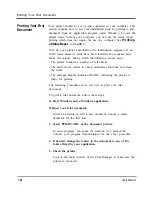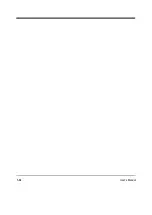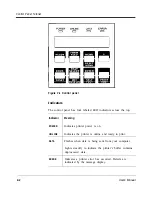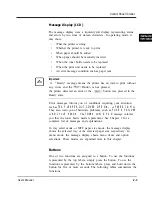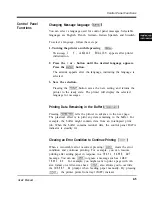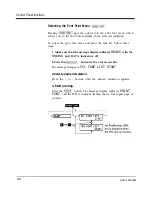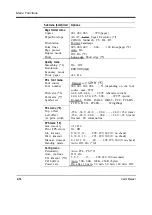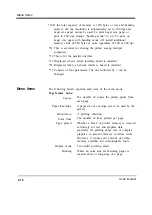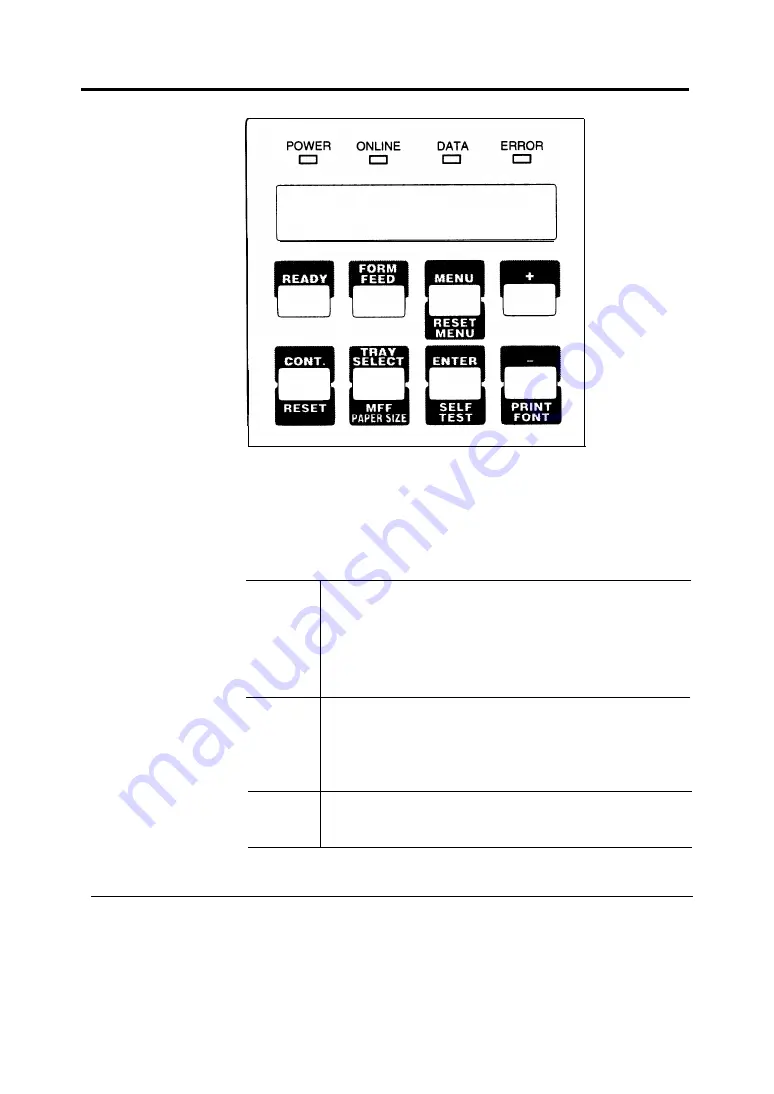
Control Panel Tutorial
Figure 3-1 Control panel
Indicators
The control panel has four labeled LED indicators across the top.
Indicator Meaning
POWER
Indicates printer power is on.
ONLINE
DATA
ERROR
Indicates the printer is online and ready to print.
Flashes when data is being sent from your computer.
Lights steadily to indicate the printer’s buffer contains
unprocessed data.
Indicates a printer error has occurred. Details are
indicated by the message display.
2-2
User’s Manual
Summary of Contents for PrintPartner 16V
Page 5: ... This page is intentionally blanked FM 4 User s Manual ...
Page 47: ...1 32 User s Manual ...
Page 56: ...ControlPanelFunctions Figure 3 3 Font report first page PCL emulation User s Manual 2 9 ...
Page 114: ...Repacking the Printer PrintPartner 16ADV Repack as shown User s Manual 4 19 ...
Page 115: ...4 20 User s Manual ...
Page 135: ...PC1 Mode A 2 User s Manual ...
Page 136: ...FPS Mode FPS Mode User s Manual A 3 ...
Page 137: ...A 4 User s Manual ...