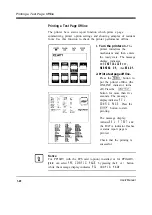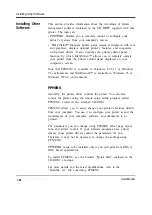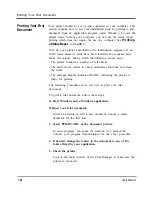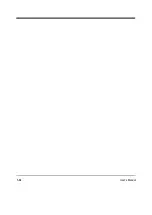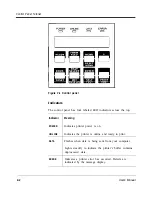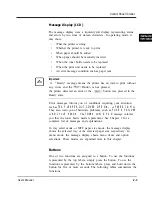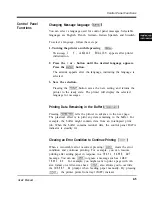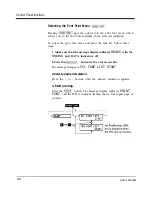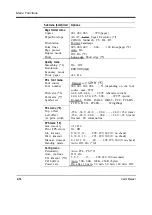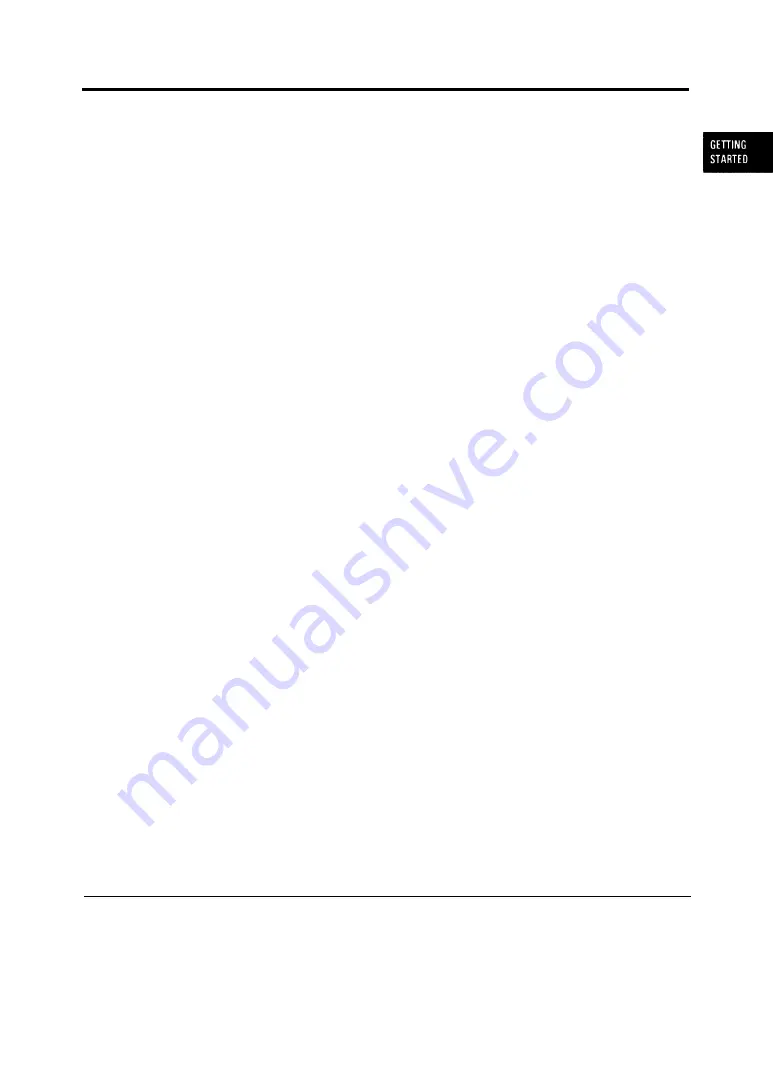
Where To Go From Here
Where To Go
From Here
To help you enhance or customize the printer, the user’s manual
contains the following additional information:
l
To get information on how to use the control panel and on
handling various types of paper, see Chapter 2.
l
To customize printer defaults, see Chapter 2.
l
To install additional memory, see Chapter 3.
l
To install an additional interface, see Chapter 3.
l
To install an additional paper tray, see Chapter 3.
l
To install a duplex unit, see Chapter 3.
The FPS card and the multi-function feeder are optional for the
PrintPartner 16DV.
l
To install an FPS card, see Chapter 3.
l
To install a multi-function feeder, see the previous section in this
chapter.
User’s Manual
l-31
Summary of Contents for PrintPartner 16V
Page 5: ... This page is intentionally blanked FM 4 User s Manual ...
Page 47: ...1 32 User s Manual ...
Page 56: ...ControlPanelFunctions Figure 3 3 Font report first page PCL emulation User s Manual 2 9 ...
Page 114: ...Repacking the Printer PrintPartner 16ADV Repack as shown User s Manual 4 19 ...
Page 115: ...4 20 User s Manual ...
Page 135: ...PC1 Mode A 2 User s Manual ...
Page 136: ...FPS Mode FPS Mode User s Manual A 3 ...
Page 137: ...A 4 User s Manual ...