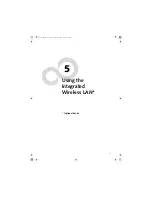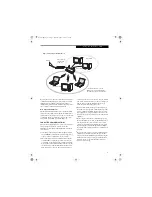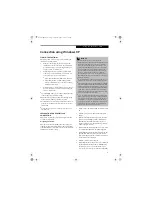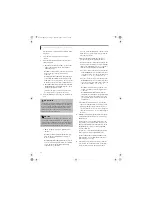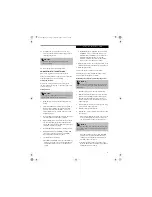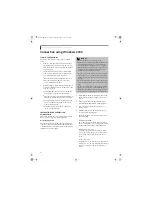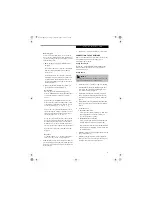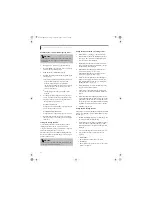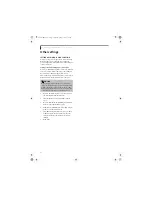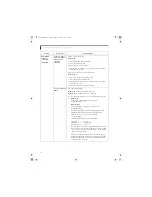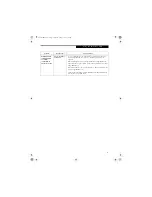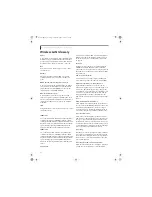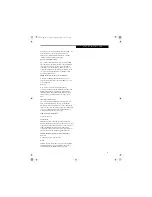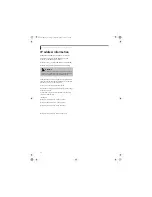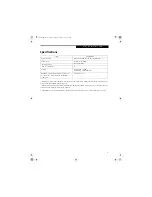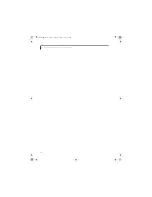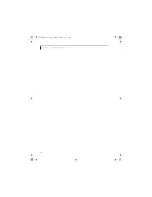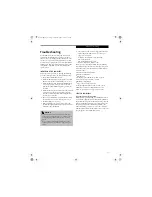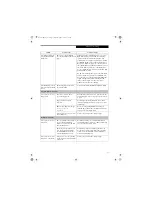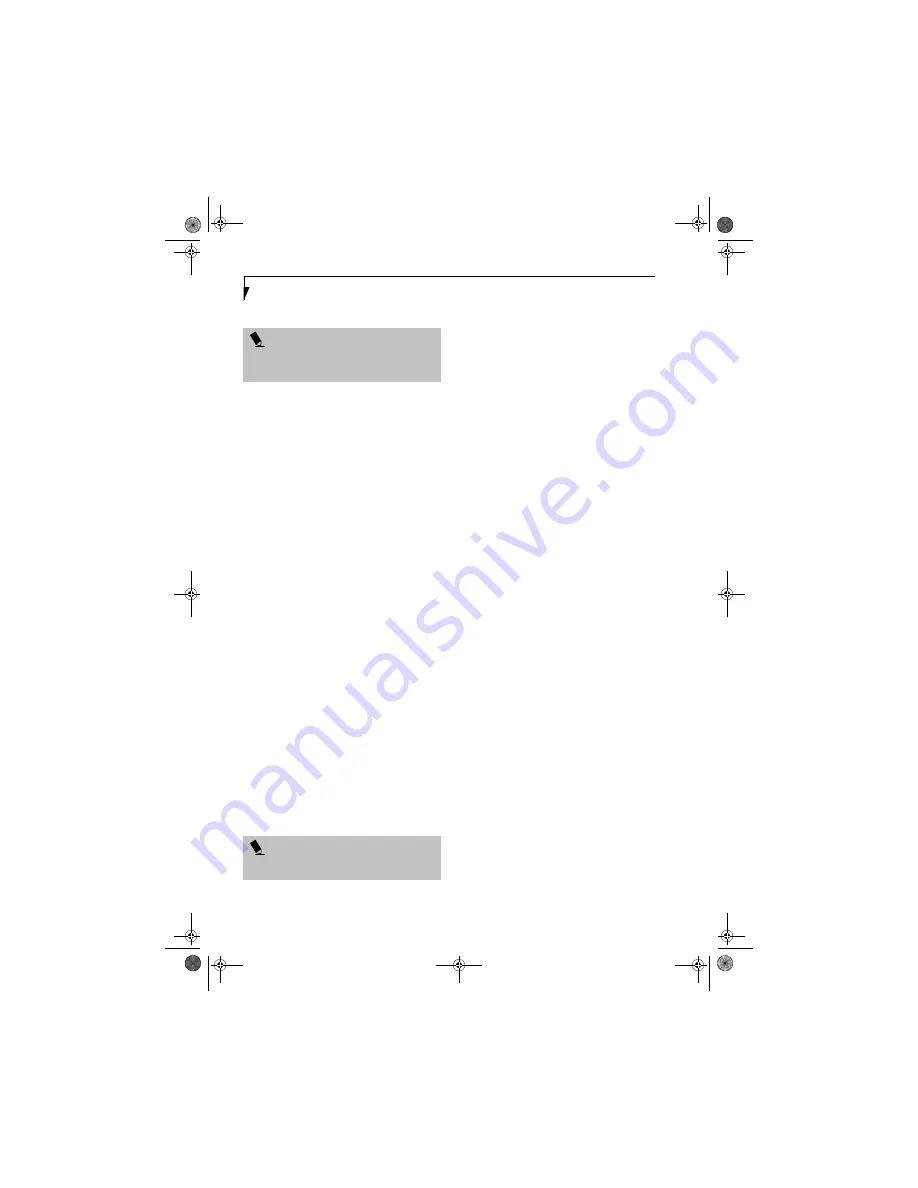
62
L i f e B o o k C S e r i e s N o t e b o o k – S e c t i o n F i v e
Confirming the computer and workgroup names
1.
Click [Start] -> [Settings] -> [Control Panel].
2.
Double-click the [System] icon. The [System Prop-
erties] window will be displayed.
3.
Click the [Network Identification] tab.
4.
Confirm the settings of [Full computer name] and
[Work group].
■
The setting of [Full computer name] denotes the
name for identifying the computers on the
network. Any name can be assigned. The
computer name will be identified more easily if
the model number, the user name, and other
factors are already set.
■
[Workgroup] denotes the group name of the
network.
5.
To change the name, click [Properties], then pro-
ceed in accordance with the instruction messages
displayed on the screen. Processing will return to
the [System Properties] window.
For ad hoc connection:
Assign the same network name to all personal com-
puters existing on the network.
For infrastructure connection:
Assign the name of the workgroup to be accessed.
6.
Click the [OK] button. If a message is displayed
that requests you to restart the personal computer,
click [Yes].
Setting the sharing function
Set the sharing function to make file and/or printer
sharing with other network-connected personal
computers valid. The setting operation is not required
unless the sharing function is to be used.
The folder and printer for which the sharing function
has been set will be usable from any personal computer
present on the network.
Setting the Microsoft network-sharing service
1.
Click [Start] -> [Settings] -> [Control Panel].
2.
Double-click the [Network and Dial-up Connec-
tions] icon. The [Network and Dial-up Connec-
tions] window will be displayed.
3.
Right-click [Local Area Connection], and click
[Properties] in the menu displayed. The [Proper-
ties] window will be displayed.
4.
If [File and Printer Sharing for Microsoft Net-
works] is displayed, proceed to step 5.
If [File and Printer Sharing for Microsoft Net-
works] is not displayed, skip to step 6.
5.
Make sure that the [File and Printer Sharing for
Microsoft Networks] check box is checked, and
then click the [OK] button. Skip to "Setting file-
sharing function" on page 58.
6.
Click [Install]. The [Select Network Component
Type] window will be displayed.
7.
Click [Service], and then click the [Add] button.
The [Select Network Service] window will be dis-
played.
8.
Click [File and Printer Sharing for Microsoft Net-
works] and then click the [OK] button. Processing
will return to the [Wireless Network Connection
Properties] window, and [File and Printer Sharing
for Microsoft Networks] will be added to the list.
9.
Click the [OK] button.
Setting the file-sharing function
The procedure for setting the file-sharing function is laid
down below taking the "work" folder within drive C as
an example.
1.
Double-click [My Computer] on the Desktop, and
then double-click [Local Disk (C:)].
2.
Right-click the "work" folder (or whichever folder
you wish to share), and click [Sharing...] in the
menu displayed. The [Properties] window will be
displayed.
3.
Select the [Sharing] tab if it isn’t already selected.
4.
Select [Share this folder], then enter data as
required:
■
"Share name"
Enter the name of the folder to be shared.
■
"Comment"
Enter explanatory statements or notes about the
folder to be shared.
P O I N T
To modify the computer name and/or the workgroup
name, you need to be logged in from Windows as an
administrator.
P O I N T
To share a file and/or the connected printer, you need
to be logged in as an administrator.
Brie3-B5FH-8711.book Page 62 Wednesday, May 14, 2003 10:37 AM
Summary of Contents for Lifebook C2220
Page 7: ...1 1 Preface Brie3 B5FH 8711 book Page 1 Wednesday May 14 2003 10 37 AM ...
Page 11: ...5 2 Getting to Know Your Computer Brie3 B5FH 8711 book Page 5 Wednesday May 14 2003 10 37 AM ...
Page 29: ...23 3 Getting Started Brie3 B5FH 8711 book Page 23 Wednesday May 14 2003 10 37 AM ...
Page 39: ...33 4 User Installable Features Brie3 B5FH 8711 book Page 33 Wednesday May 14 2003 10 37 AM ...
Page 79: ...73 6 Troubleshooting Brie3 B5FH 8711 book Page 73 Wednesday May 14 2003 10 37 AM ...
Page 95: ...89 7 Care and Maintenance Brie3 B5FH 8711 book Page 89 Wednesday May 14 2003 10 37 AM ...
Page 101: ...95 8 Specifications Brie3 B5FH 8711 book Page 95 Wednesday May 14 2003 10 37 AM ...
Page 111: ...105 9 Glossary Brie3 B5FH 8711 book Page 105 Wednesday May 14 2003 10 37 AM ...