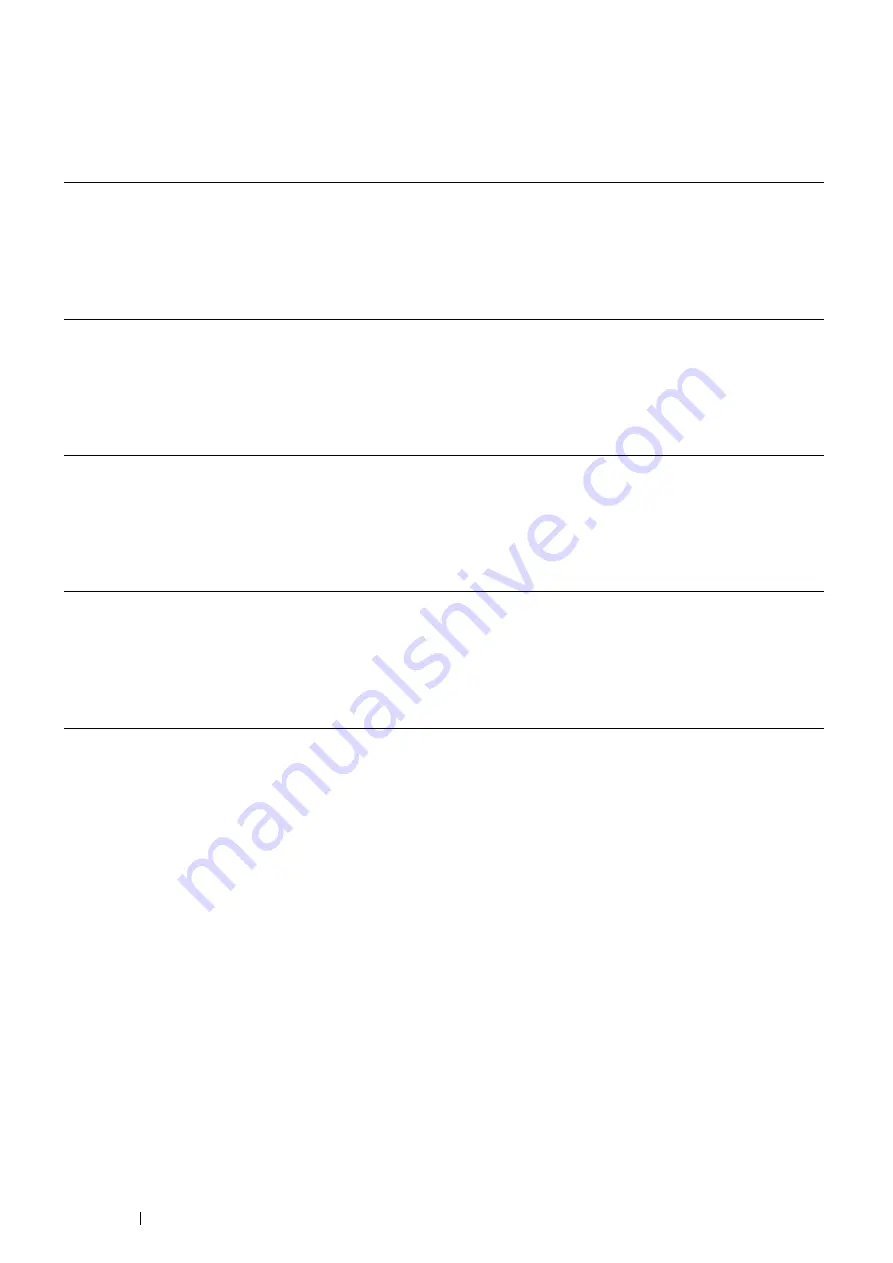
58
Basic Operation
Updating Your Driver to Detect Optional Hard Disk Unit
The following procedure uses Windows and the PCL 6/PS driver.
NOTE:
•
When you use XML Paper Specification (XPS) driver, the following settings are not required.
If the printer information is not updated automatically after clicking
Get Information from Printer
, follow these steps:
1
Click the
Configuration
tab, and then select
Installable Options
.
2
Select
Hard Disk
in the
Items
list box.
3
Select
Installed
in the
Hard Disk
drop-down menu under
Setting for
.
4
Click
OK
.
5
Click
Apply
, and then click
OK
.
6
Close the
Devices and Printers
(,
Printers
, or
Printers and Faxes
) dialog box.
Windows 7/
Windows 7 x64/
Windows Server 2008 R2 x64
1
Click
Start
→
Devices and Printers
.
2
Right-click the printer icon of the DocuPrint P455 d and select
Printer properties
.
3
Click the
Configuration
tab, and then select
Bi-Directional Setup
.
4
Select
Get Information from Printer
and then select
OK
.
5
Click
Apply
, and then click
OK
.
6
Close the
Devices and Printers
dialog box.
Windows Vista/
Windows Vista x64
1
Click
Start
→
Control Panel
→
Hardware and Sound
→
Printers
.
2
Right-click the printer icon of the DocuPrint P455 d and select
Properties
.
3
Click the
Configuration
tab, and then select
Bi-Directional Setup
.
4
Select
Get Information from Printer
and then select
OK
.
5
Click
Apply
, and then click
OK
.
6
Close the
Printers
dialog box.
Windows Server 2008/
Windows Server 2008 x64
1
Click
Start
→
Control Panel
→
Printers
.
2
Right-click the printer icon of the DocuPrint P455 d and select
Properties
.
3
Click the
Configuration
tab, and then select
Bi-Directional Setup
.
4
Select
Get Information from Printer
and then select
OK
.
5
Click
Apply
, and then click
OK
.
6
Close the
Printers
dialog box.
Windows XP/
Windows XP x64/
Windows Server 2003/
Windows Server 2003 x64
1
Click
Start
(
start
for Windows XP)
→
Printers and Faxes
.
2
Right-click the printer icon of the DocuPrint P455 d and select
Properties
.
3
Click the
Configuration
tab, and then select
Bi-Directional Setup
.
4
Select
Get Information from Printer
and then select
OK
.
5
Click
Apply
, and then click
OK
.
6
Close the
Printers and Faxes
dialog box.
Summary of Contents for DocuPrint P455 D
Page 1: ...DocuPrint P455 d User Guide ...
Page 4: ...4 Preface ...
Page 10: ...10 Contents ...
Page 68: ...68 Printer Management Software ...
Page 114: ...114 Printer Connection and Software Installation ...
Page 160: ...160 Printing Basics ...
Page 200: ...200 Using the Operator Panel Menus ...
Page 294: ...294 Contacting Fuji Xerox ...
Page 301: ......






























