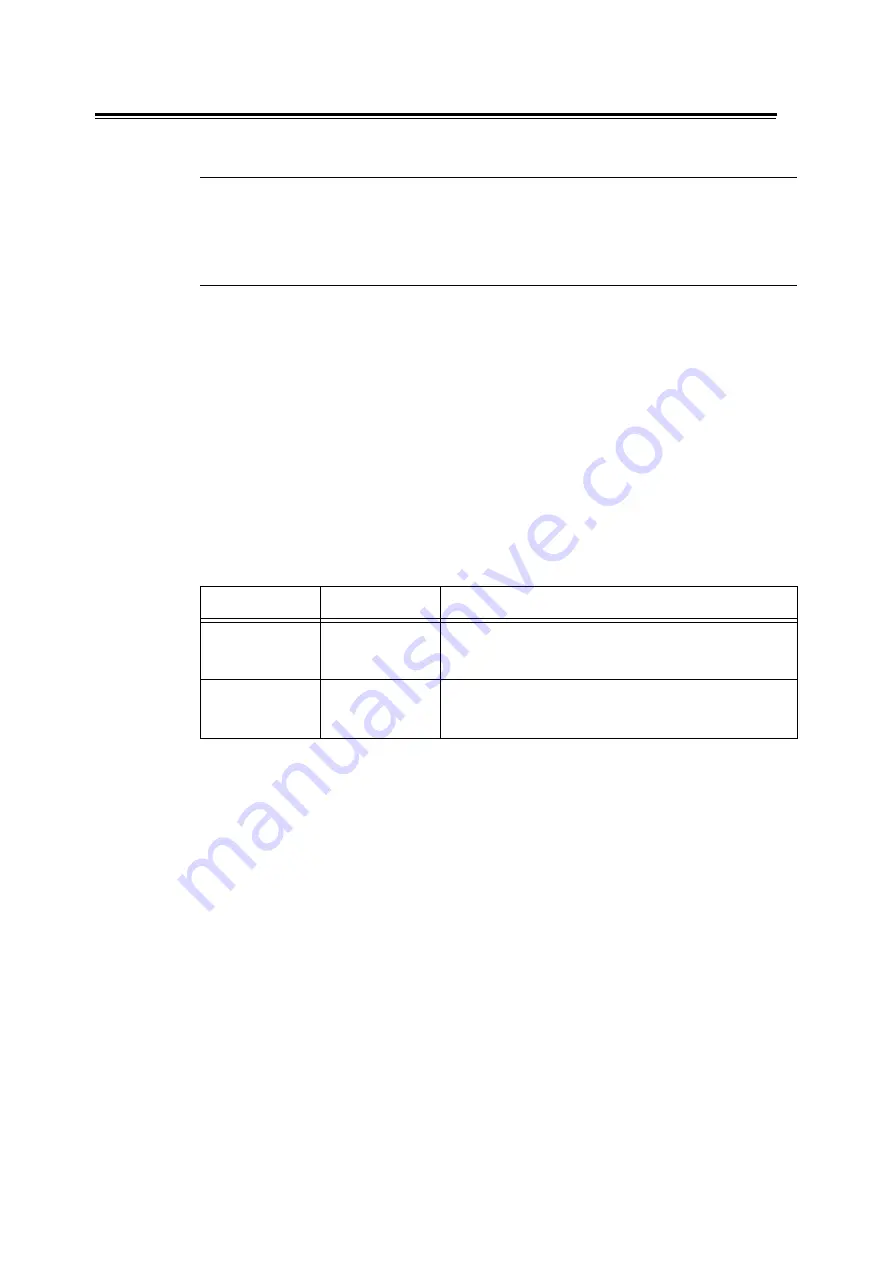
66
3 Print
Sending E-mails
Supported E-mail Attachments
Files of the following format can be attached to e-mails:
• PDF files
To Send E-mails
To perform E-mail Print, enter the printer’s address in the “To:” field on your e-mail
application.
Then, enter the following commands in the subject field or in the body message and enter
the text or attach the PDF file you want to print.
Note
• The method of sending e-mails varies depending on the application being used. Consult the
documentation for your e-mail application.
• Set the e-mail format to “Text” instead of “HTML”. This feature does not support “HTML” format.
• To print the body messages of e-mails, enter the text in ASCII codes.
To Specify Commands in the Body Message
The following commands can be specified in the body message.
The subject can be whatever you like.
Example
Follow these guidelines when entering commands in e-mails.
• Commands are not case sensitive.
• If [Password for Print Job] is set, start your e-mail with "#Password".
• Prefix each command with "#". Any command that does not start with "#" will be ignored.
• Place only one command per line and separate each command or parameter with a space
or a tab.
• When the same command is entered more than once in one e-mail, only the first one will
be valid and the rest will be ignored.
Command
Parameter
Description
#Password
Password
When [Password for Print Job] is set, make sure to start your
e-mail with this command. When the password is not set,
you do not need to enter this command.
(None)
This command prints the text entered after the "#Print".
When a PDF file is attached to your e-mail, this command
also prints the PDF file.






























