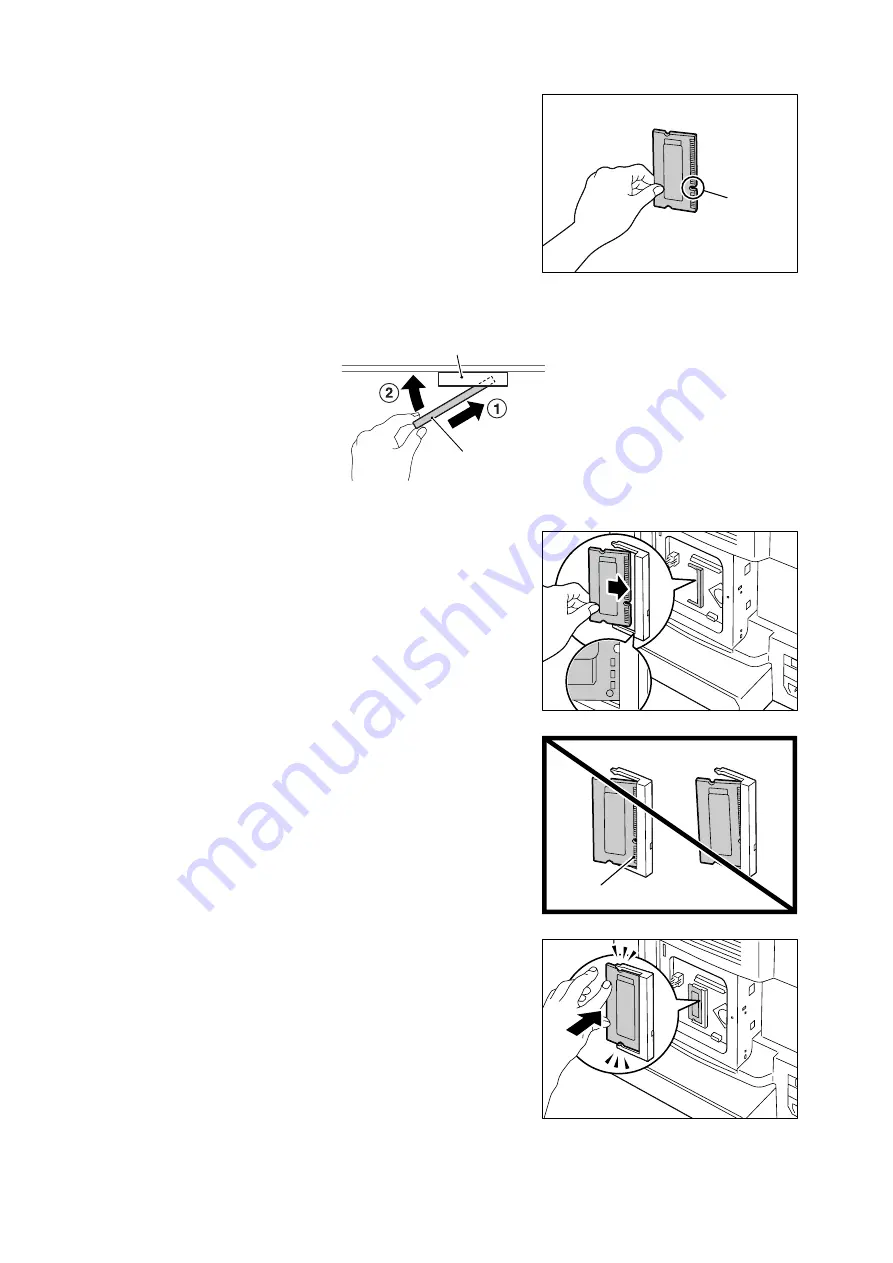
A.5 Installing Additional Memory
187
6.
Hold the new memory card so that the
notch on the card comes below the center
of the card.
7.
Use the following steps to install the memory card to the printer.
1) Align the notch on the new memory card
with the projection on the RAM slot, and
insert the memory card at an angle into
the slot.
Important
• Make sure to insert the memory card securely until the
terminal area cannot be seen.
2) Check the following points to ensure that
the memory card is inserted correctly.
• The terminal area of the memory card
cannot be seen.
• The memory card is not inserted at an
angle.
3) Push the new memory card by the part
shown in the figure. When the card is
installed correctly, it clicks into place.
notch
RAM slot
memory card
terminal area






























