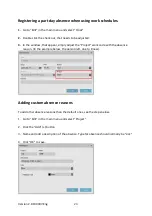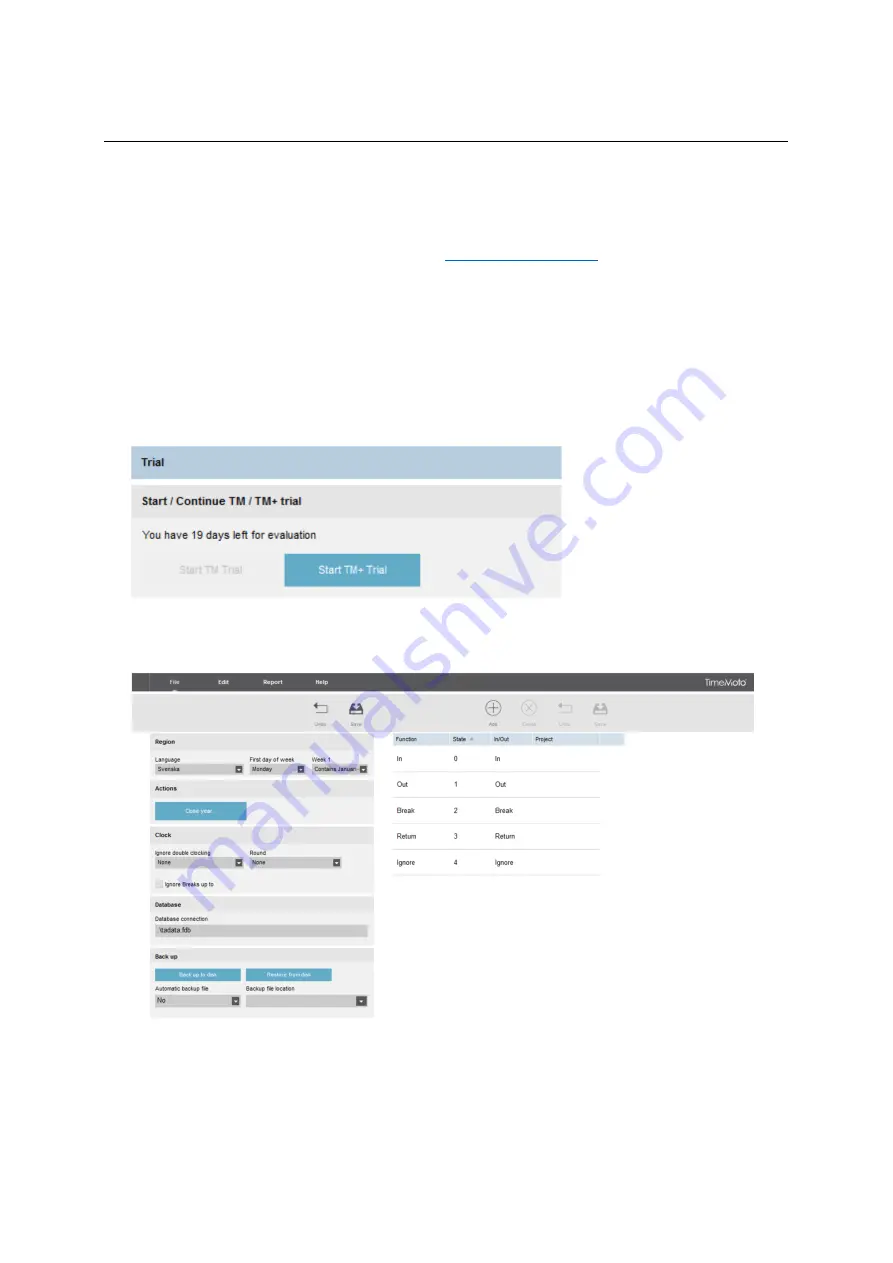
Version 2.6:190307-Eng
8
3.
INSTALLING THE PC-SOFTWARE
The PC-software is supposed to be installed on one client computer on the same network as
the terminal. Note that the software is a one PC-software and is not for server installation.
1.
Download the PC-software setup file from
www.frobergs.se/tm
2.
Extract and run the setup file (TMsetup.exe) and follow the instructions on your screen.
3.
The PC-software is now installed and you’ll find an icon for TM (TA) on your desktop.
4.
Start the TM (TA) software. Choose “
Start TM+ Trial
”, see image below. Within 30-days
from your purchase you will receive your license key, by e-mail. The software will work
just as normal in trial mode, until you receive your license key.
5.
If you want to change the language of the software, go to “File” in the main menu to the
top left, and choose “Preferences”. Select your preferred language.
Click “Save” after selecting, then press “OK” in the popup window and your software will
close. Next time the software is opened, the language will be changed to your setting.