Reviews:
No comments
Related manuals for TM-600 Series

1266
Brand: Gardena Pages: 17

VBOX Video HD2
Brand: Racelogic Pages: 13

ETM-3C
Brand: Samson Pages: 7

STRD-01
Brand: IEI Technology Pages: 9

HEN70ETFP
Brand: Haier Pages: 36

CXW-219-D69
Brand: Haier Pages: 13
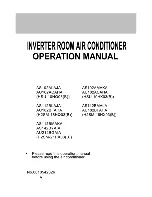
H2SM-21HX03
Brand: Haier Pages: 27

HRFZ-250D AA
Brand: Haier Pages: 104

Greenhouse 05
Brand: Summer Pages: 12

VM-HD107BK
Brand: VIETA Pages: 38

BMS 220E
Brand: Blastrac Pages: 81

P89
Brand: SAF Pages: 28

EXPLORA 110
Brand: Ferplast Pages: 32

BLUMODULAR 01
Brand: Ferplast Pages: 50

chef pro
Brand: Ferplast Pages: 52

CAPRI
Brand: Ferplast Pages: 52

1037290
Brand: First Alert Pages: 16

9045N
Brand: TallyGenicom Pages: 617




















