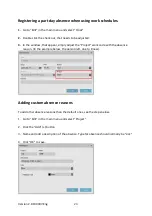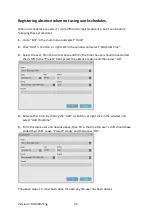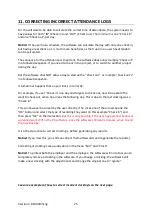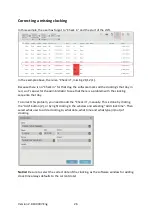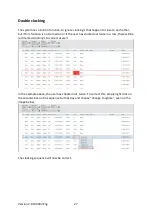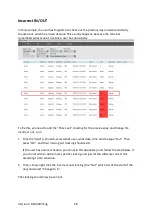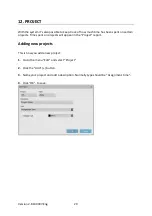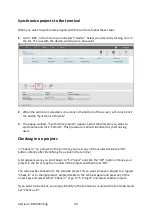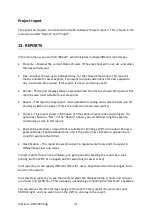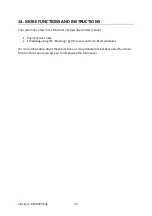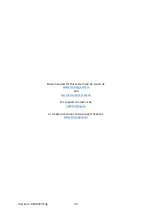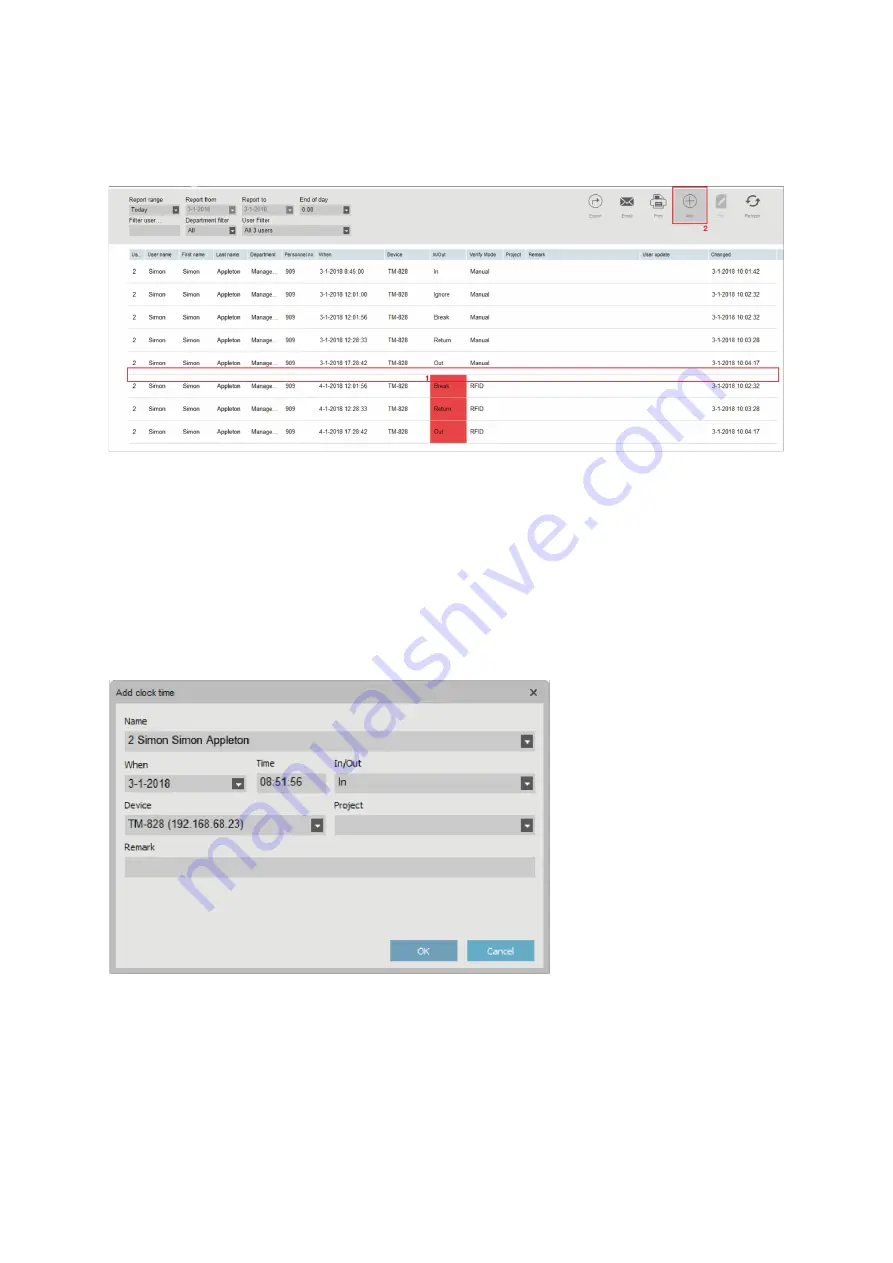
Version 2.6:190307-Eng
26
Correcting a missing clocking
In this example, the user has forgot to “Check in” and the start of the shift.
In the example above, there is a “Check in”, missing 21/12 (1).
Because there is no “Check in” for that day, the software marks all the clocking’s that day in
red, so it’s easier for the administrator to see that there is a problem with the clocking
sequence that day.
To correct this problem, you need to add the “Check in”, manually. This is done by clicking
the “Add” button (2), or by right clicking in the window and selecting “Add clock time”. Then
select what user to add a clocking to, what date, what time and what type (in/out) of
clocking.
Notice!
Be sure to select the correct date of the clocking, as the software window for adding
clock time always defaults to the current date!