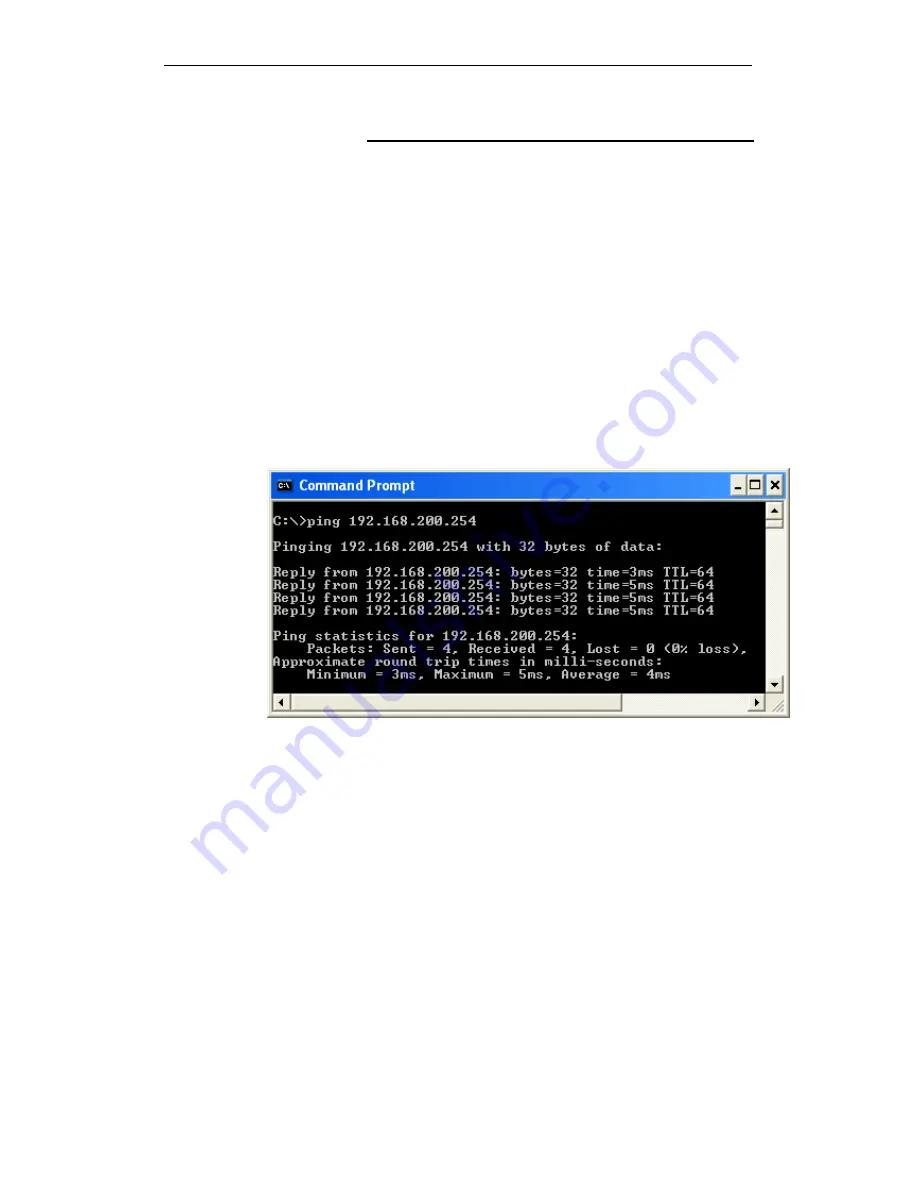
Fibrain FSR-R2 User’s Manual
124
Diagnosing Problem using IP Utilities
ping
Ping is a command you can use to check whether your PC can
recognize other computers on your network and the Internet. A
ping command sends a message to the computer you specify. If
the computer receives the message, it sends messages in
reply. To use it, you must know the IP address of the computer
with which you are trying to communicate.
On Windows-based computers, you can execute a ping
command from the Start menu. Click the Start button, and then
click Run. In the Open text box, type a statement such as the
following:
ping 192.168.200.254
Click OK. You can substitute any private IP address on your
LAN or a public IP address for an Internet site, if known.
If the target computer receives the message, a Command
Prompt window is displayed:
Figure 8:
Using the ping Utility
If the target computer cannot be located, you will receive the
message Request timed out.
Using the ping command, you can test whether the path to the
Wireless Gateway is working (using the preconfigured default
LAN IP address 192.168.200.254) or another address you
assigned.
You can also test whether access to the Internet is working by
typing an external address, such as that for www.yahoo.com
(216.115.108.243). If you do not know the IP address of a
particular Internet location, you can use the nslookup command,
as explained in the following section.
From most other IP-enabled operating systems, you can
execute the same command at a command prompt or through a
system administration utility.
nslookup
You can use the nslookup command to determine the IP
address associated with an Internet site name. You specify the
common name, and the nslookup command looks up the name
Summary of Contents for FSR-R2
Page 1: ...Fibrain FSR R2 User s Manual 1 FIBRAIN FSR R2 WLAN AP ROUTER User s Manual...
Page 10: ...Fibrain FSR R2 User s Manual 10 Figure 2 Rear Panel Connections...
Page 15: ...Fibrain FSR R2 User s Manual 15 3 Double click on Internet Protocol TCP IP...
Page 24: ...Fibrain FSR R2 User s Manual 24 4 Double click on Internet Protocol Version 4 TCP IPv4...
Page 36: ...Fibrain FSR R2 User s Manual 36 2 Double click Network Connections...
Page 58: ...Fibrain FSR R2 User s Manual 58...























