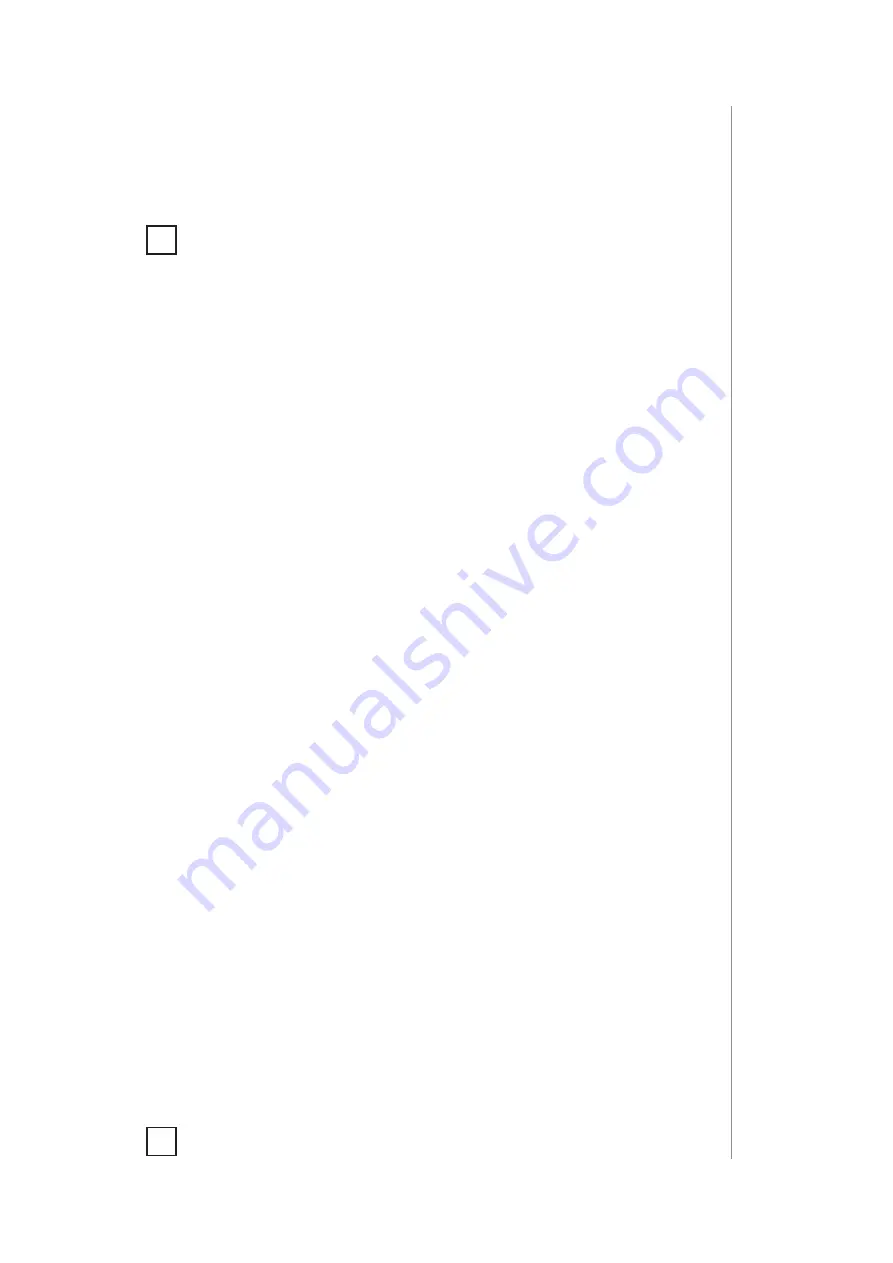
11
aDDIng to Z-Wave netWork
5:
Adding to Z-Wave network
Adding (Inclusion)
– Z-Wave device learning mode, allowing to add
the device to existing Z-Wave network.
i
If you want to change single/double switch operating
mode (see “Single/double switch operating mode” on
page 13), you must do it before adding the device to the
Z-Wave network.
5.1:
Adding manually
To add the device to the Z-Wave network
manually
:
1. Power the device.
2. Set the main controller in (Security/non-Security Mode) add mode
(see the controller’s manual).
3. Quickly, three times click one of the buttons.
4. If you are adding in Security S2 Authenticated, scan the DSK QR
code or input the 5-digit PIN code (label on the bottom of the box).
5. Wait for the adding process to start (up to few minutes), which is
signalled with yellow LED blinking.
6. Successful adding will be confirmed by the Z-Wave controller’s
message.
5.2:
Adding using Smart Start
SmartStart
enabled products can be added to SmartStart enabled
Z-Wave controller by scanning the Z-Wave QR Code present on the
product. SmartStart product will be added automatically within 10
minutes of being switched on in the network range.
To add the device to the Z-Wave network
using Smart Start
:
1. Set the main controller in Security S2 Authenticated add mode
(see the controller’s manual).
2. Scan the DSK QR code or input the 5-digit PIN code (label on the
bottom of the box).
3. Power the device.
4. Wait for the adding process to start (up to few minutes), which is
signalled with yellow LED blinking.
5. Successful adding will be confirmed by the Z-Wave controller’s
message.
i
In case of problems with adding the device, please re-
set the device and repeat the adding procedure.


























