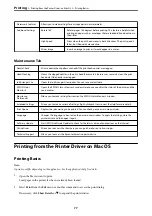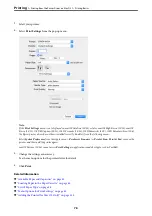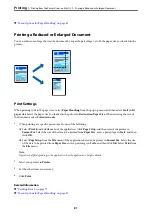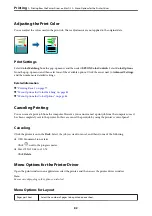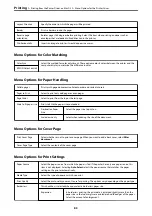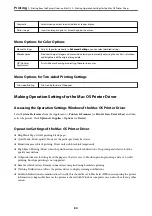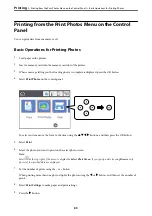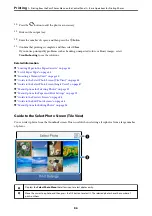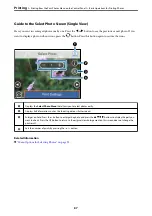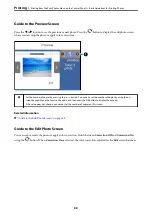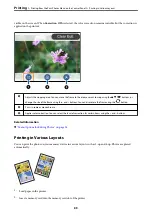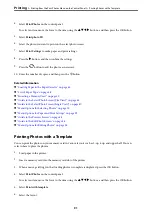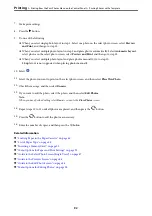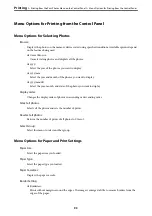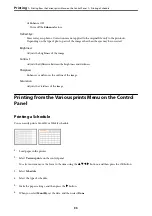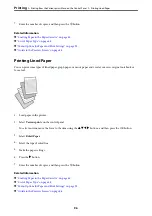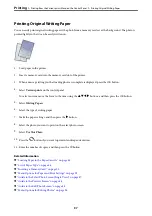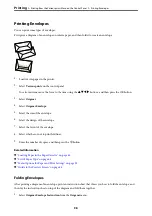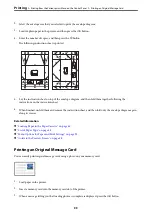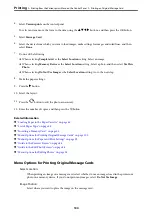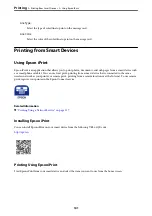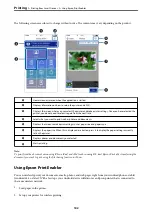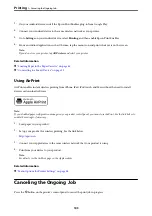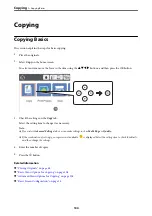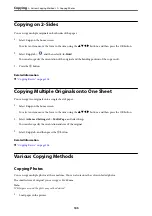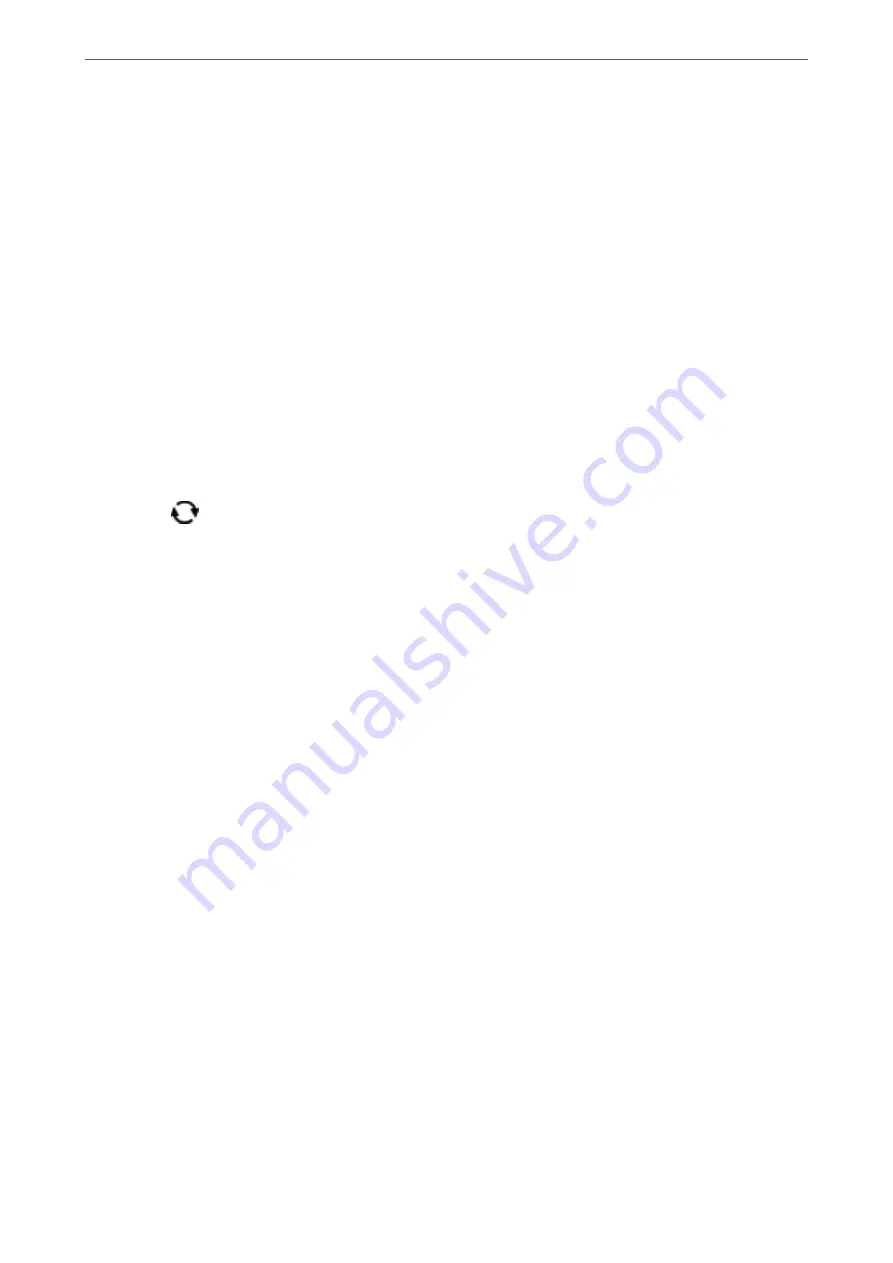
3.
When a message telling you that loading photos is complete is displayed, press the OK button.
4.
Select
Print Photos
on the control panel.
To select an item, move the focus to the item using the
u
d
l
r
buttons, and then press the OK button.
5.
Select
Layout Print
.
6.
Select the layout.
7.
Make paper and print settings.
8.
Press the
r
button.
9.
Select the photo you want to print on the select photo screen.
10. Select
Preview and Print
.
11. Press the
button to edit the photos as necessary.
12. Enter the number of copies, and then press the
x
button.
Related Information
&
“Loading Paper in the Paper Cassette” on page 44
&
“List of Paper Type” on page 48
&
“Inserting a Memory Card” on page 50
&
“Menu Options for Paper and Print Settings” on page 93
&
“Guide to the Select Photo Screen (Tile View)” on page 86
&
“Guide to the Select Photo Screen (Single View)” on page 87
&
“Menu Options for Selecting Photos” on page 93
&
“Guide to the Preview Screen” on page 88
&
“Guide to the Edit Photo Screen” on page 88
&
“Menu Options for Editing Photos” on page 94
Printing ID Photos
You can print ID photos using data on a memory device. Two copies of one photo are printed at two different sizes,
50.8×50.8 mm and 45.0×35.0 mm, on 10×15 cm (4×6 in.) size photo paper.
1.
Load paper in the printer.
2.
Insert a memory card into the memory card slot of the printer.
3.
When a message telling you that loading photos is complete is displayed, press the OK button.
>
Printing from the Print Photos Menu on the Control Panel
>
90