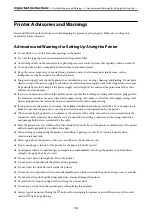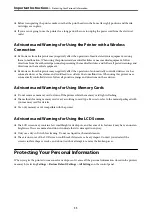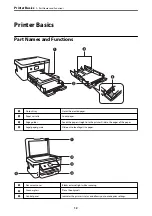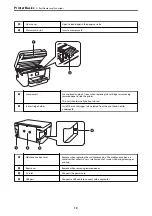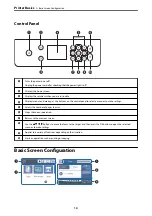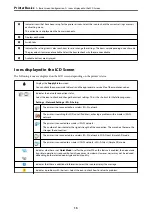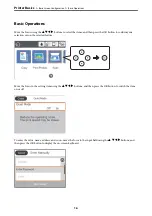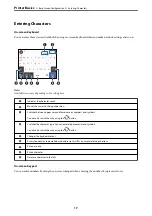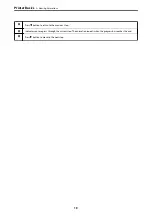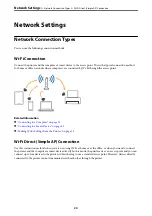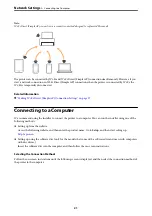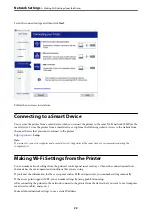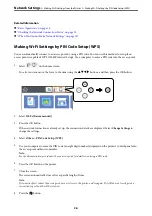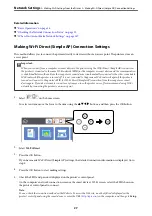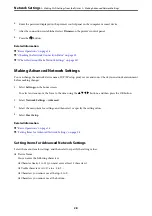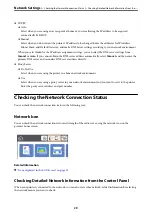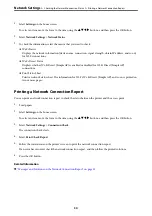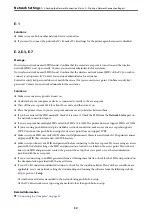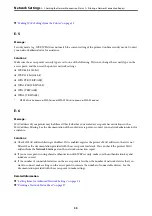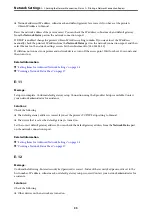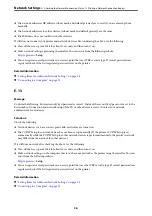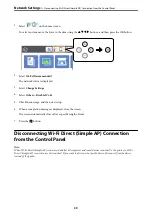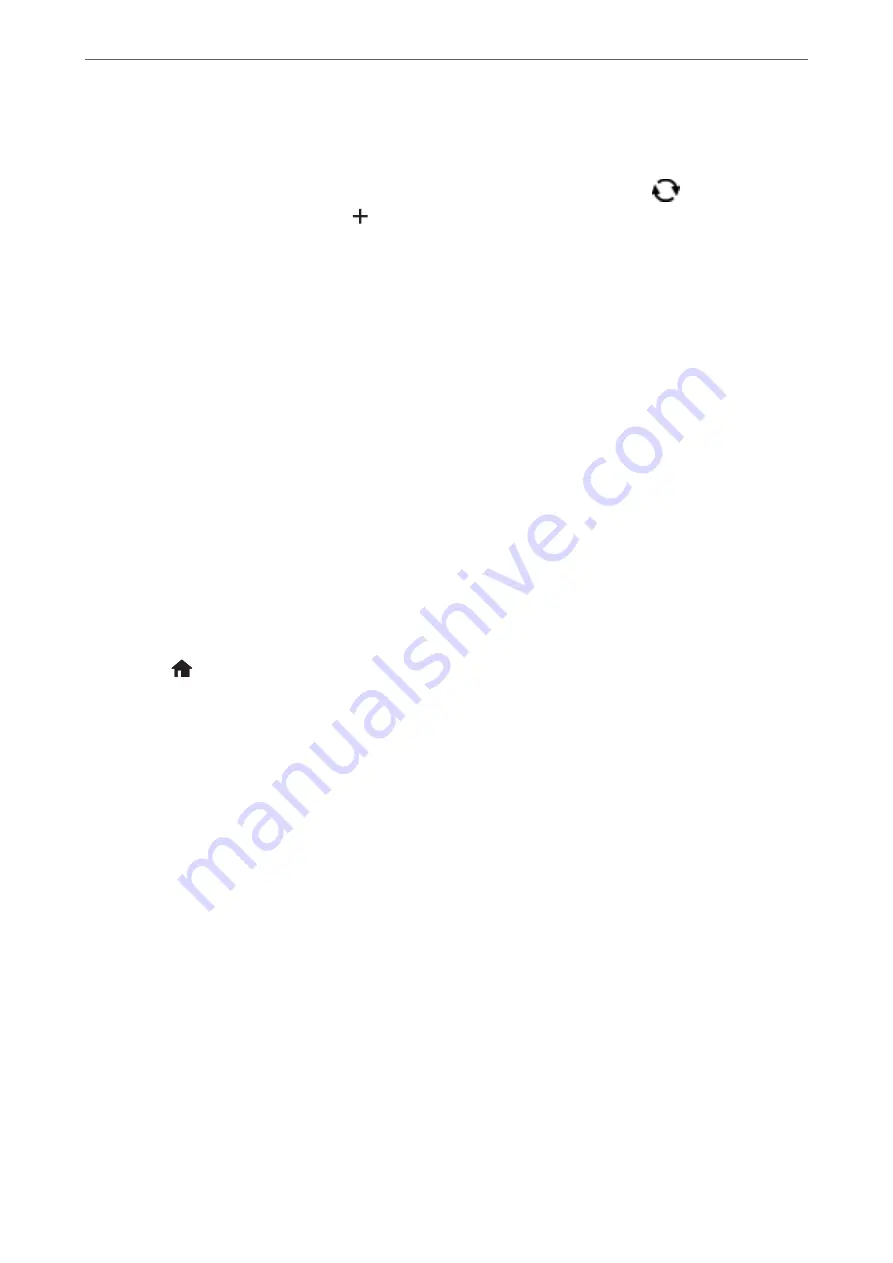
5.
Select the SSID for the access point.
Note:
❏
If the SSID you want to connect to is not displayed on the printer's control panel, press the
button to update the
list. If it is still not displayed, press the
button, and then enter the SSID directly.
❏
If you do not know the SSID, check if it is written on the label of the access point. If you are using the access point
with its default settings, use the SSID written on the label.
6.
Press the OK button, and then enter the password.
Note:
❏
The password is case-sensitive.
❏
If you do not know the password, check if it is written on the label of the access point. If you are using the access point
with its default settings, use the password written on the label. The password may also be called a "Key", a
"Passphrase", and so on.
❏
If you do not know the password for the access point, see the documentation provided with the access point, or
contact the person who set it up.
7.
When you have finished, select
OK
.
8.
Check the settings, and then select
Start Setup
.
9.
Select
Dismiss
to finish.
Note:
If you fail to connect, load A4 size plain paper, and then select
Print Check Report
to print a connection report.
10. Press the
button.
Related Information
&
&
“Entering Characters” on page 17
&
“Checking the Network Connection Status” on page 29
&
“When You Cannot Make Network Settings” on page 167
Making Wi-Fi Settings by Push Button Setup (WPS)
You can automatically set up a Wi-Fi network by pressing a button on the access point. If the following conditions
are met, you can set up by using this method.
❏
The access point is compatible with WPS (Wi-Fi Protected Setup).
❏
The current Wi-Fi connection was established by pressing a button on the access point.
Note:
If you cannot find the button or you are setting up using the software, see the documentation provided with the access point.
>
Making Wi-Fi Settings from the Printer
>
Making Wi-Fi Settings by Push Button Setup (WPS)
24