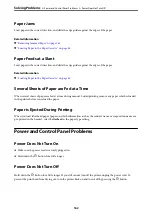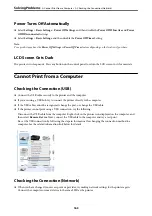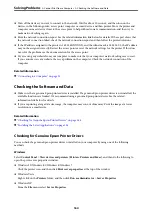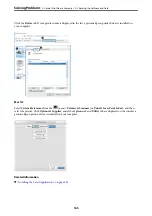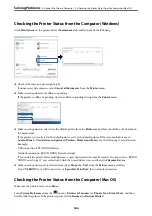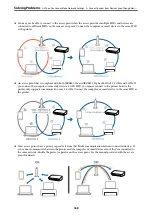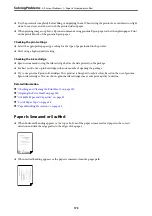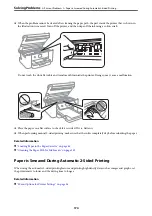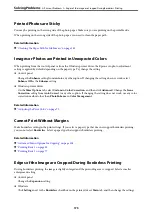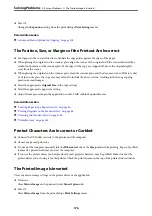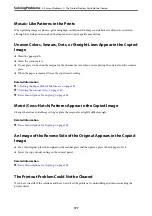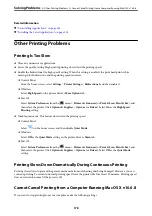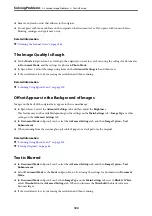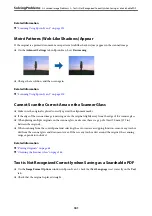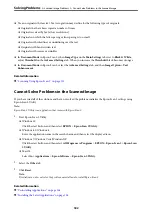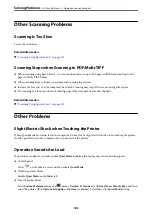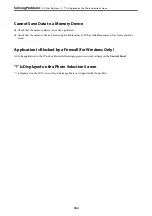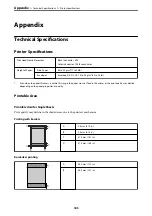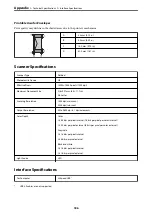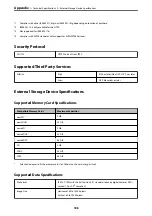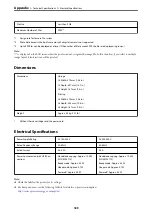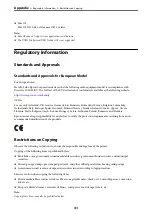❏
Mac OS
Change the
Expansion
setting from the print dialog's
Print Settings
menu.
Related Information
&
“Advanced Menu Options for Copying” on page 108
The Position, Size, or Margins of the Printout Are Incorrect
❏
Load paper in the correct direction, and slide the edge guides against the edges of the paper.
❏
When placing the originals on the scanner glass, align the corner of the original with the corner indicated by a
symbol on the frame of the scanner glass. If the edges of the copy are cropped off, move the original slightly
away from the corner.
❏
When placing the originals on the scanner glass, clean the scanner glass and the document cover. If there is dust
or stains on the glass, the copy area may extend to include the dust or stains, resulting in the wrong copying
position or small images.
❏
Select the appropriate
Original Size
in the copy settings.
❏
Select the appropriate paper size setting.
❏
Adjust the margin setting in the application so that it falls within the printable area.
Related Information
&
“Loading Paper in the Paper Cassette” on page 44
&
“Placing Originals on the Scanner Glass” on page 48
&
“Cleaning the Scanner Glass” on page 144
&
Printed Characters Are Incorrect or Garbled
❏
Connect the USB cable securely to the printer and the computer.
❏
Cancel any paused print jobs.
❏
Do not put the computer manually into the
Hibernate
mode or the
Sleep
mode while printing. Pages of garbled
text may be printed next time you start the computer.
❏
If you use the printer driver you had previously used, printed characters may be garbled. Make sure that the
printer driver you are using is for this printer. Check the printer name on the top of the printer driver window.
The Printed Image Is Inverted
Clear any mirror image settings in the printer driver or the application.
❏
Windows
Clear
Mirror Image
on the printer driver's
More Options
tab.
❏
Mac OS
Clear
Mirror Image
from the print dialog's
Print Settings
menu.
>
>
176