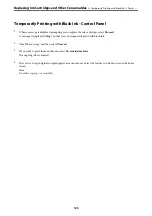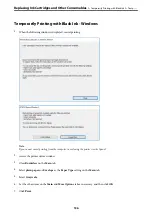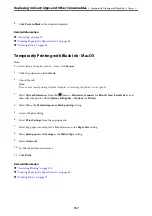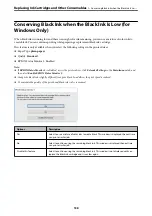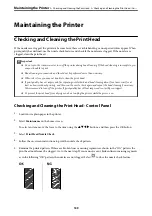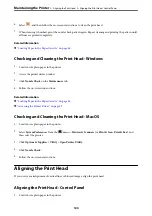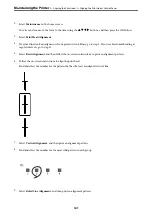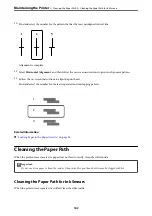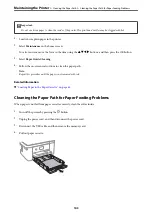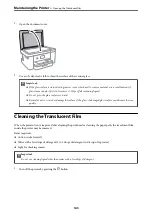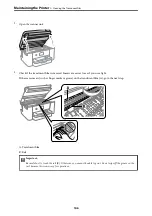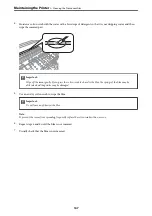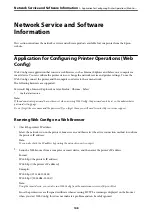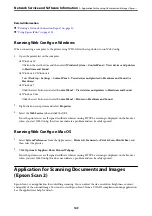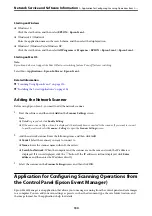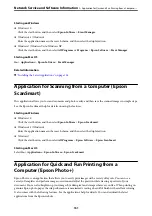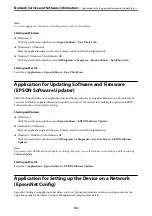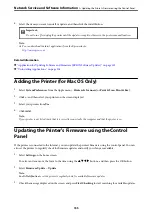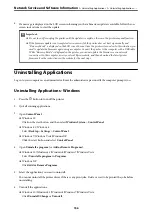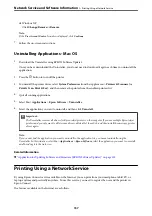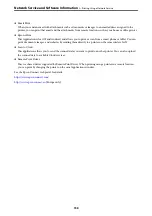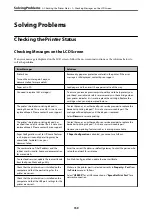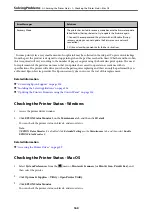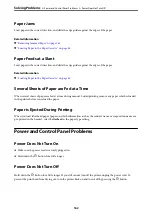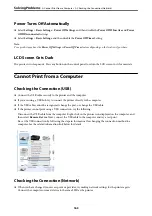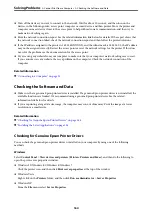Related Information
&
“Printing a Network Connection Report” on page 30
&
“Using Epson iPrint” on page 101
Running Web Config on Windows
When connecting a computer to the printer using WSD, follow the steps below to run Web Config.
1.
Open the printer list on the computer.
❏
Windows 10
Click on the start button, and then select
Windows System
>
Control Pane
l >
View devices and printers
in
Hardware and Sound
.
❏
Windows 8.1/Windows 8
Select
Desktop
>
Settings
>
Control Panel
>
View devices and printers
in
Hardware and Sound
(or
Hardware
).
❏
Windows 7
Click the start button, and select
Control Panel
>
View devices and printers
in
Hardware and Sound
.
❏
Windows Vista
Click the start button, and select
Control Panel
>
Printers
in
Hardware and Sound
.
2.
Right-click on your printer and select
Properties
.
3.
Select the
Web Service
tab and click the URL.
Since the printer uses a self-signed certificate when accessing HTTPS, a warning is displayed on the browser
when you start Web Config; this does not indicate a problem and can be safely ignored.
Running Web Config on Mac OS
1.
Select
System Preferences
from the Apple menu >
Printers & Scanners
(or
Print & Scan
,
Print & Fax
), and
then select the printer.
2.
Click
Options & Supplies
>
Show Printer Webpage
.
Since the printer uses a self-signed certificate when accessing HTTPS, a warning is displayed on the browser
when you start Web Config; this does not indicate a problem and can be safely ignored.
Application for Scanning Documents and Images
(Epson Scan 2)
Epson Scan 2 is an application for controlling scanning. You can adjust the size, resolution, brightness, contrast,
and quality of the scanned image. You can also start Epson Scan 2 from a TWAIN-compliant scanning application.
See the application's help for details.
Network Service and Software Information
>
Application for Scanning Documents and Images (Epso
149