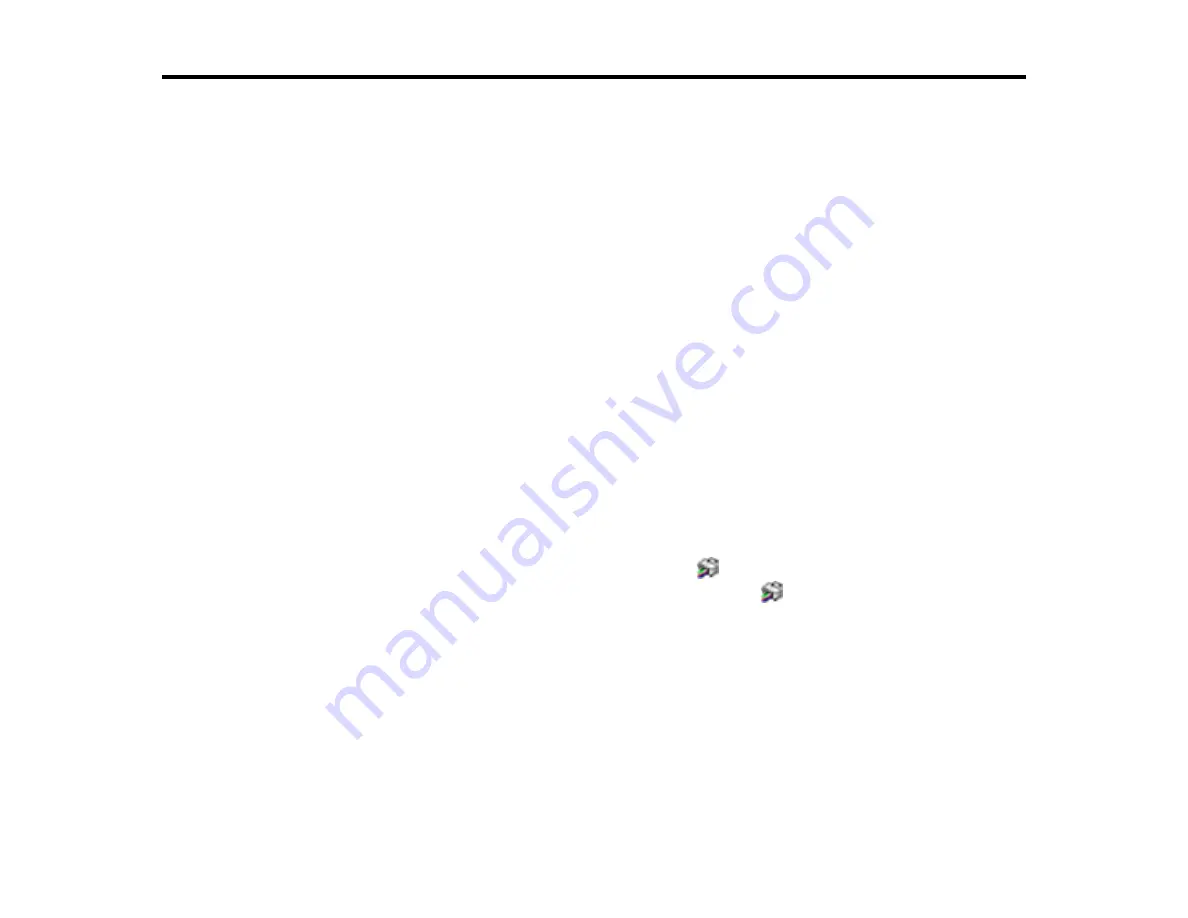
327
Solving Problems
Check these sections for solutions to problems you may have using your product.
Checking for Software Updates
Product Status Messages
Resetting Control Panel Defaults
Solving Printer Problems
Solving Network Problems
Solving Printing Problems
Solving Paper Problems
Solving Print Quality Problems
Uninstall Your Product Software
Where to Get Help (U.S. and Canada)
Where to Get Help (Latin America)
Checking for Software Updates
Periodically, it's a good idea to check Epson's support website for free updates to your product software.
Visit
(U.S.),
(Canada), or
(Caribbean) and
select your product.
•
Windows
: Your printer software automatically checks for updates. You can also manually update the
software by:
• Accessing the Windows Desktop and right-clicking the
icon for your product in the right side of
the Windows taskbar, or clicking the up arrow and right-clicking
. Select
Software Update
.
• Clicking on the
Utility
tab in the printer settings window and selecting
Driver Update
You can also update the software by selecting
EPSON Software Updater
in the
EPSON
or
EPSON
Software
program group, accessible by the
Start
button, or on the
Start
or
Apps
screens, depending
on your version of Windows.
•
OS X
: You can manually update the software by opening the
Applications
>
Epson Software
folder
and selecting
EPSON Software Updater
.
•
macOS 10.12.x, 10.13.x, 10.14.x, or 10.15.x
: You can manually update the software by opening the
App Store
, selecting
Updates
, searching for a software update option for Epson Software, and
selecting
Update
.
Summary of Contents for SureColor P8570D Series
Page 1: ...Epson SureColor P8570D T7770D Series User s Guide ...
Page 2: ......
Page 10: ...10 Default Delay Times for Power Management for Epson Products 380 Copyright Attribution 381 ...
Page 59: ...59 6 Remove the spindle 7 Remove the transparent paper stop from the spindle ...
Page 92: ...92 Note Close the paper output flap if it is open ...
Page 95: ...95 ...
Page 102: ...102 Note Close the paper output flap if it is open ...
Page 105: ...105 ...
Page 120: ...120 6 Open the paper output flap ...
Page 121: ...121 7 Move the paper output tray into position B the middle position as shown ...
Page 123: ...123 10 Remove the transparent paper stop from the spindle ...
Page 124: ...124 11 Remove the rim of the paper stop from the end of the spindle ...
Page 129: ...129 21 Cut the leading edge of the paper as shown ...
Page 155: ...155 SureColor P8570D ...
Page 164: ...164 You can also place the same print data multiple times as shown here ...
Page 281: ...281 You see a window like this 5 Click Print The nozzle pattern prints ...
Page 294: ...294 4 Open the cutter cover ...
Page 304: ...304 4 Close the maintenance cover 5 Open the port cover at the back of the printer ...
Page 306: ...306 8 Close the rear maintenance cover ...
Page 313: ...313 8 Hold the cleaning stick in a vertical position and wipe the guides as shown ...
Page 315: ...315 10 Use a new cleaning stick to wipe any dirt off of the wiper ...
Page 319: ...319 17 Hold the cleaning stick in a vertical position and wipe the guides shown here ...
Page 344: ...344 5 Close the printer covers ...
Page 358: ...358 Parent topic Solving Problems ...






























