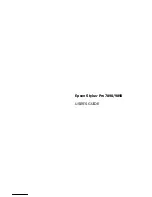Summary of Contents for Stylus Pro 7890 Series
Page 1: ...Epson Stylus Pro 7890 9890 USER S GUIDE ...
Page 4: ......
Page 10: ...10 10 ...
Page 20: ...20 20 Introduction ...
Page 51: ...51 Setting Up the Printer 51 5 Click your printer model 6 Click the Install button ...
Page 84: ...84 84 Handling Paper and Other Media ...
Page 106: ...106 106 Printing With Epson Drivers for Mac OS X ...
Page 136: ...136 136 Printing With Epson Drivers for Windows ...
Page 144: ...144 144 Managing Color With Profiles ...
Page 224: ...224 224 Index ...