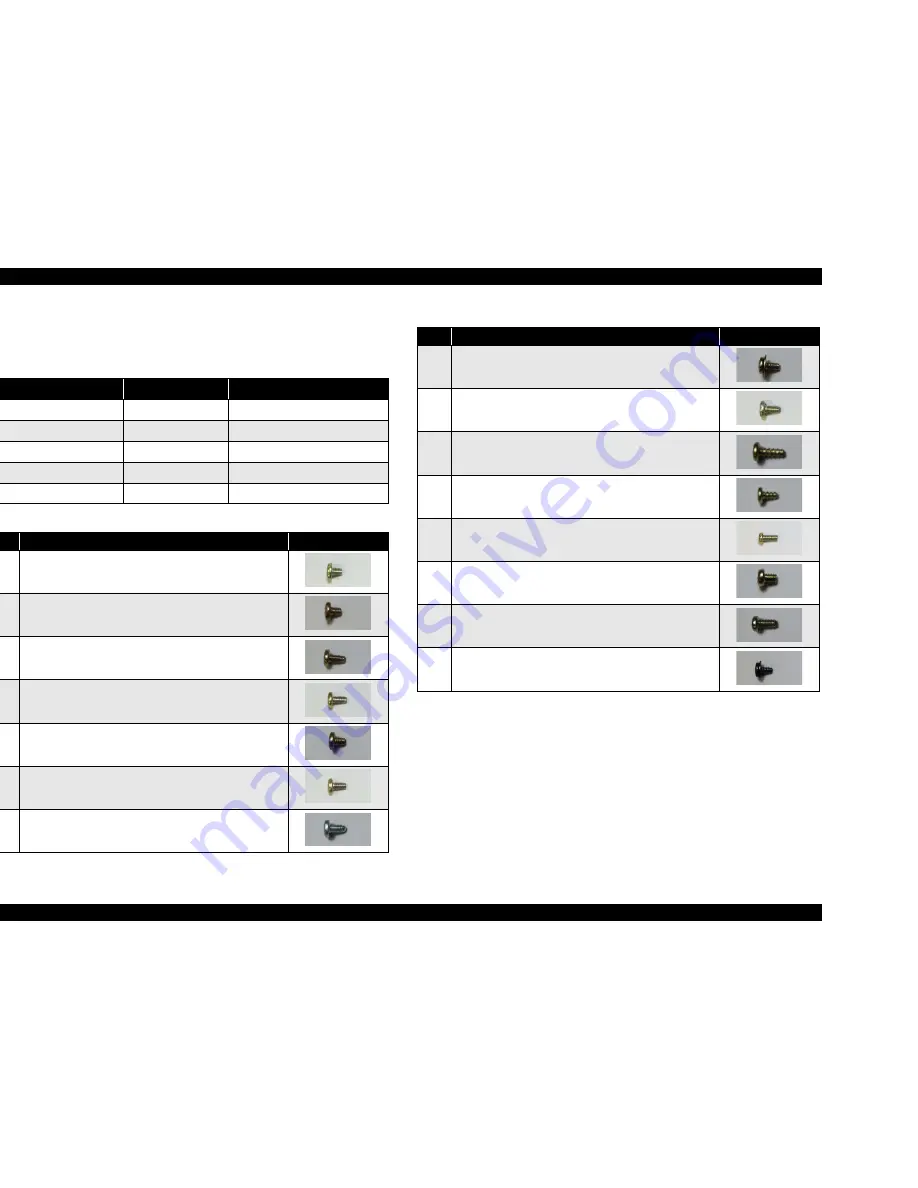
EPSON Stylus Photo 925
Revision A
Disassembly and Assembly
Overview
76
4.1.2 Tools
Use only specified tools to avoid damaging the printer.
Table 4-1. Tools
Name
Supplier
Parts No.
Phillips Screw Driver (No.1)
EPSON
B743800100
Phillips Screw Driver (No.2)
EPSON
B743800200
Nipper
EPSON
B740500100
Tweezers
EPSON
B741000100
ROM puller
EPSON
2035659 (#F749)
Table 4-2. Screws
No.
Description
Appearance
1
C.B.S. SCREW, 3x4, F/UC
2
C.B.S. SCREW, 3x4, F/ZN
3
C.B.S. SCREW, 3x6, F/ZN
4
C.B.S. TITE, 3x6, F/ZN
5
C.B.S.-TITE SCREW, 3x4, F/ZN
6
C.B.S.-TITE SCREW, 3x6, F/ZN
7
C.B.S.TITE-R SCREW, 3x6, F/UC
8
C.B.S.-TITE (P4), 3x6, F/ZN
9
C.B.P.-TITE SCREW, 3x6, F/ZN
10
C.B.P.-TITE SCREW, 3x8, F/ZN
11
C.B.P.SCREW, 2.5x5, F/ZN
12
C.P. SCREW, 2.5x6, F/ZN
13
C.P. SCREW, 3x4, F/ZN
14
C.P. SCREW, 3x6, F/ZN
15
B-TITE SEMS W2, 2.5x5, F/ZB
Table 4-2. Screws (continued)
No.
Description
Appearance
Summary of Contents for Stylus Photo 925
Page 1: ...EPSON STYLUSPHOTO925 Color Inkjet Printer SEOT02006 SERVICE MANUAL ...
Page 5: ...Revision Status Revision Date of Issue Description A June 21 2002 First release ...
Page 11: ...C H A P T E R PRODUCTDESCRIPTION ...
Page 27: ...C H A P T E R OPERATINGPRINCIPLES ...
Page 50: ...C H A P T E R TROUBLESHOOTING ...
Page 73: ...C H A P T E R DISASSEMBLYANDASSEMBLY ...
Page 118: ...C H A P T E R ADJUSTMENT ...
Page 137: ...C H A P T E R MAINTENANCE ...
Page 146: ...C H A P T E R APPENDIX ...
Page 164: ......
Page 165: ......
Page 166: ......
Page 167: ......
















































