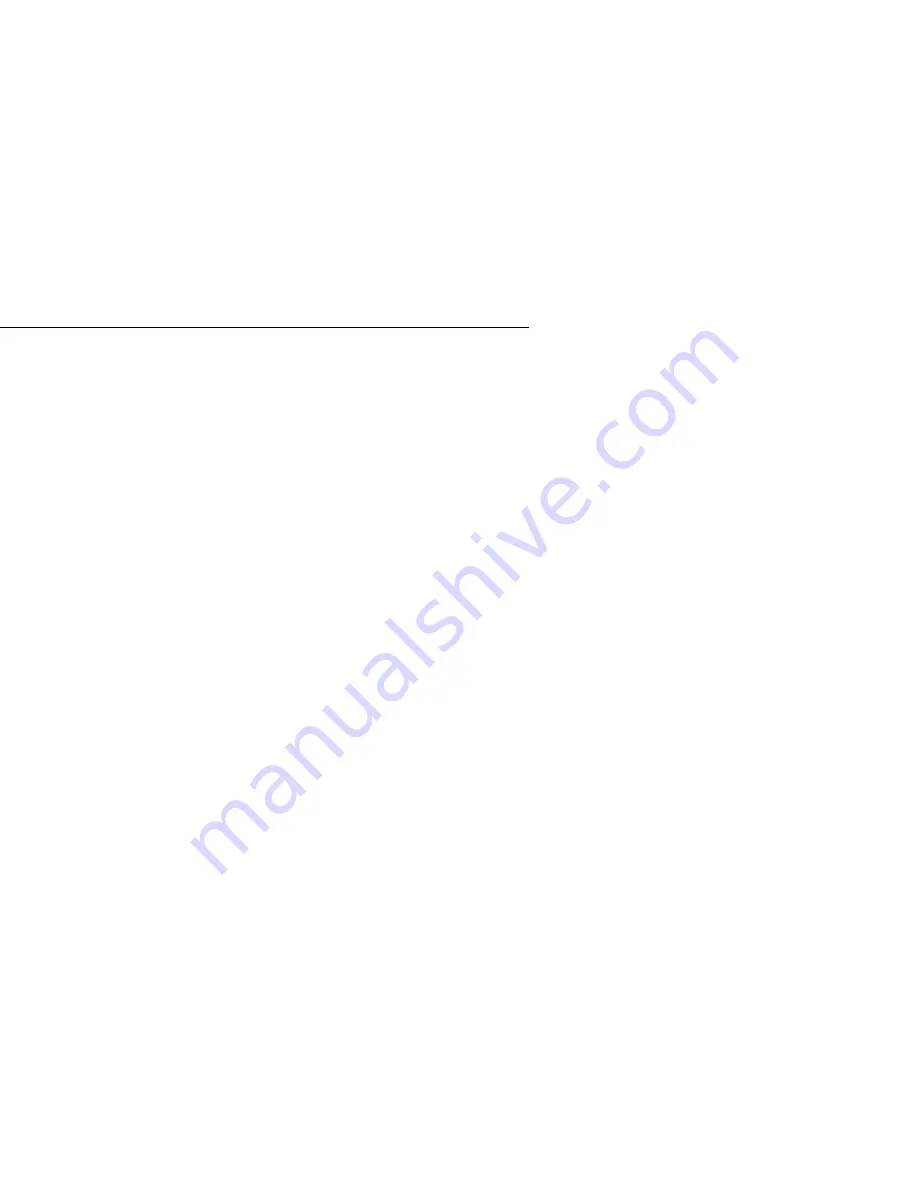
PRODUCT DESCRIPTION
FEATURES .................................................................................................. 12
SPECIFICATIONS........................................................................................ 13
Physical Specification.............................................................................. 13
Printing Specifications ............................................................................. 13
Paper Feeding......................................................................................... 13
General Specifications for Cutter Mechanism ......................................... 13
Input Data Buffer ..................................................................................... 13
Electric Specification ............................................................................... 14
Environmental Condition ......................................................................... 14
Reliability ................................................................................................. 15
Safety Approvals ..................................................................................... 15
Acoustic Noise......................................................................................... 15
Built-in Card Slots......................................................................................... 16
Card Slot Standards ................................................................................ 16
Supported Memory Card ......................................................................... 16
Supported Voltage................................................................................... 16
Multiple Slots Operation .......................................................................... 16
Priority ..................................................................................................... 16
Exclusive Access Control against External Storage
Device Connecting Port........................................................................... 16
External Storage Device Connecting Port .................................................... 17
Compatibility............................................................................................ 17
Specifications for Devices Available........................................................ 17
Current Supply ........................................................................................ 17
Standalone Printing Function ....................................................................... 18
File System.............................................................................................. 18
Media Format .......................................................................................... 18
File Format .............................................................................................. 18
Valid Image Sizes.................................................................................... 18
Maximum Number of Photo Data Files ................................................... 18
Thumbnail Image Data ............................................................................ 18
File Sorting .............................................................................................. 18
File Sort Rule 18
Date Data Capture Rule 19
Date Range 19
Control Panel................................................................................................ 20
Switches .................................................................................................. 20
Summary of Contents for Stylus Photo 925
Page 1: ...EPSON STYLUSPHOTO925 Color Inkjet Printer SEOT02006 SERVICE MANUAL ...
Page 5: ...Revision Status Revision Date of Issue Description A June 21 2002 First release ...
Page 11: ...C H A P T E R PRODUCTDESCRIPTION ...
Page 27: ...C H A P T E R OPERATINGPRINCIPLES ...
Page 50: ...C H A P T E R TROUBLESHOOTING ...
Page 73: ...C H A P T E R DISASSEMBLYANDASSEMBLY ...
Page 118: ...C H A P T E R ADJUSTMENT ...
Page 137: ...C H A P T E R MAINTENANCE ...
Page 146: ...C H A P T E R APPENDIX ...
Page 164: ......
Page 165: ......
Page 166: ......
Page 167: ......







































