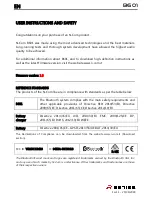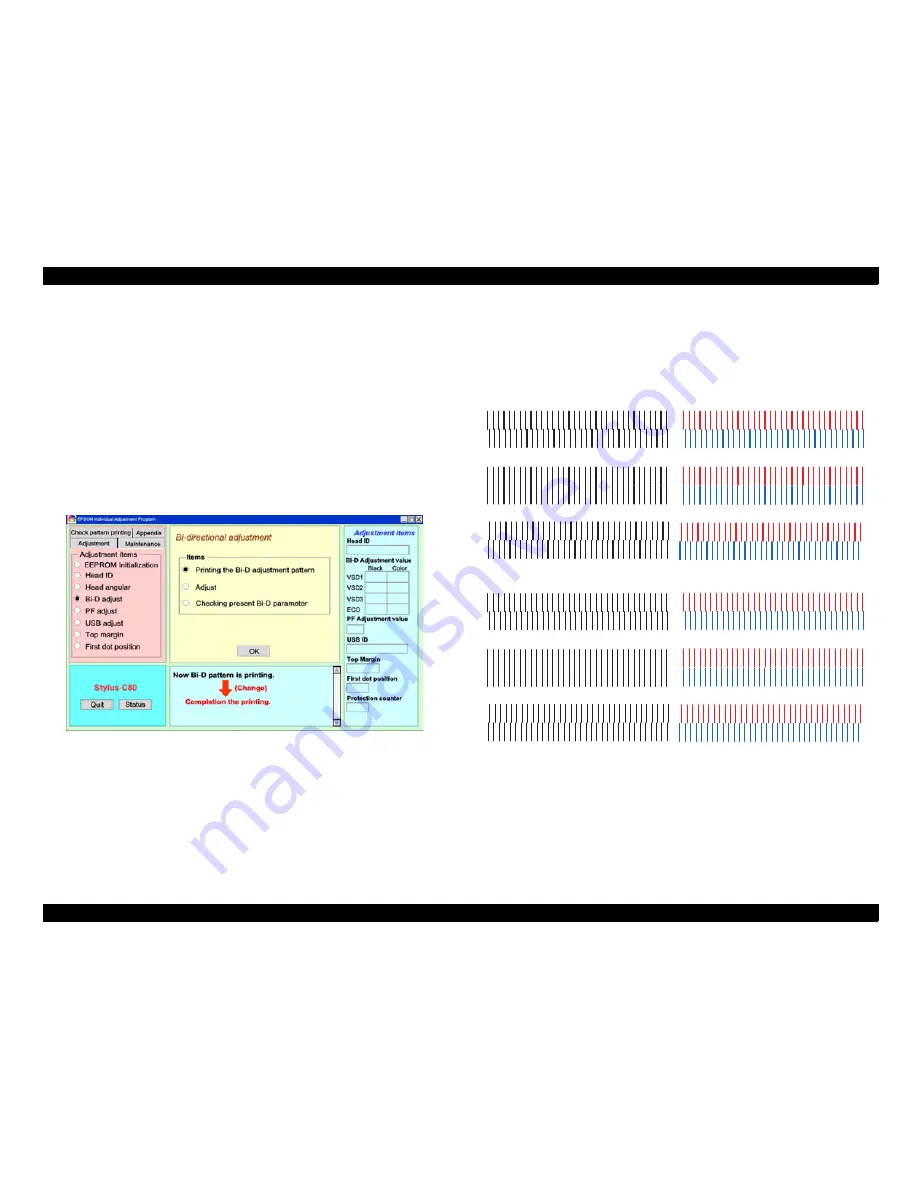
EPSON Stylus COLOR C70/C80
Revision A
Adjustment
Adjustment
150
NOTE:
The following four items are adjusted with the Bi-D adjustment.
1. Variable Sized Dot 1 (for 360<H> x 360<V> dpi printing)
2. Variable Sized Dot 2 (for 720<H> x 720<V> dpi or for 360<H> x
720<V> dpi printing)
3. Variable Sized Dot 3 (for 1440<H> x 720<V> dpi printing)
4. Economy black dot (for 360<H> x 180<V> dpi printing)
NOTE:
Also, the Bi-D adjustment has 2 modes for both black and color
adjustment.
4.
Select "Printing the Bi-D adjustment pattern", and press "O.K." button. Printer
starts printing Bi-D pattern with reflecting current registered parameters.
Following is the next screen indicating during the Bi-D pattern print. (2 papers are
required to print out completely.)
Figure 5-23. Program Screen during the Bi-D pattern print
5.
A Bi-D adjustment pattern includes items shown in the sample in figure below.
Following shows the 1
st
page pattern,
Figure 5-24. Bi-D Pattern printed on 1
st
page
Bi-D Adjustment
Variable DOT
Data = -23
Data = -21
Data = -19
Variable 2 DOT
Data = -27
Data = -25
Data = -23
Data = -27
Data = -25
Data = -23
Data = -27
Data = -25
Data = -23
Summary of Contents for Stylus Color C70
Page 1: ...EPSONStylusColorC70 C80 Color Inkjet Printer SEIJ01 004 SERVICE MANUAL ...
Page 5: ...Revision Status Revision Issued Date Description A July 31 2001 First Release ...
Page 9: ...C H A P T E R 1 PRODUCTDESCRIPTION ...
Page 35: ...C H A P T E R 2 OPERATINGPRINCIPLES ...
Page 60: ...C H A P T E R 3 TROUBLESHOOTING ...
Page 96: ...C H A P T E R 4 DISASSEMBLYANDASSEMBLY ...
Page 137: ...C H A P T E R 5 ADJUSTMENT ...
Page 169: ...C H A P T E R 6 MAINTENANCE ...
Page 182: ...C H A P T E R 7 APPENDIX ...
Page 214: ......
Page 215: ......
Page 216: ......