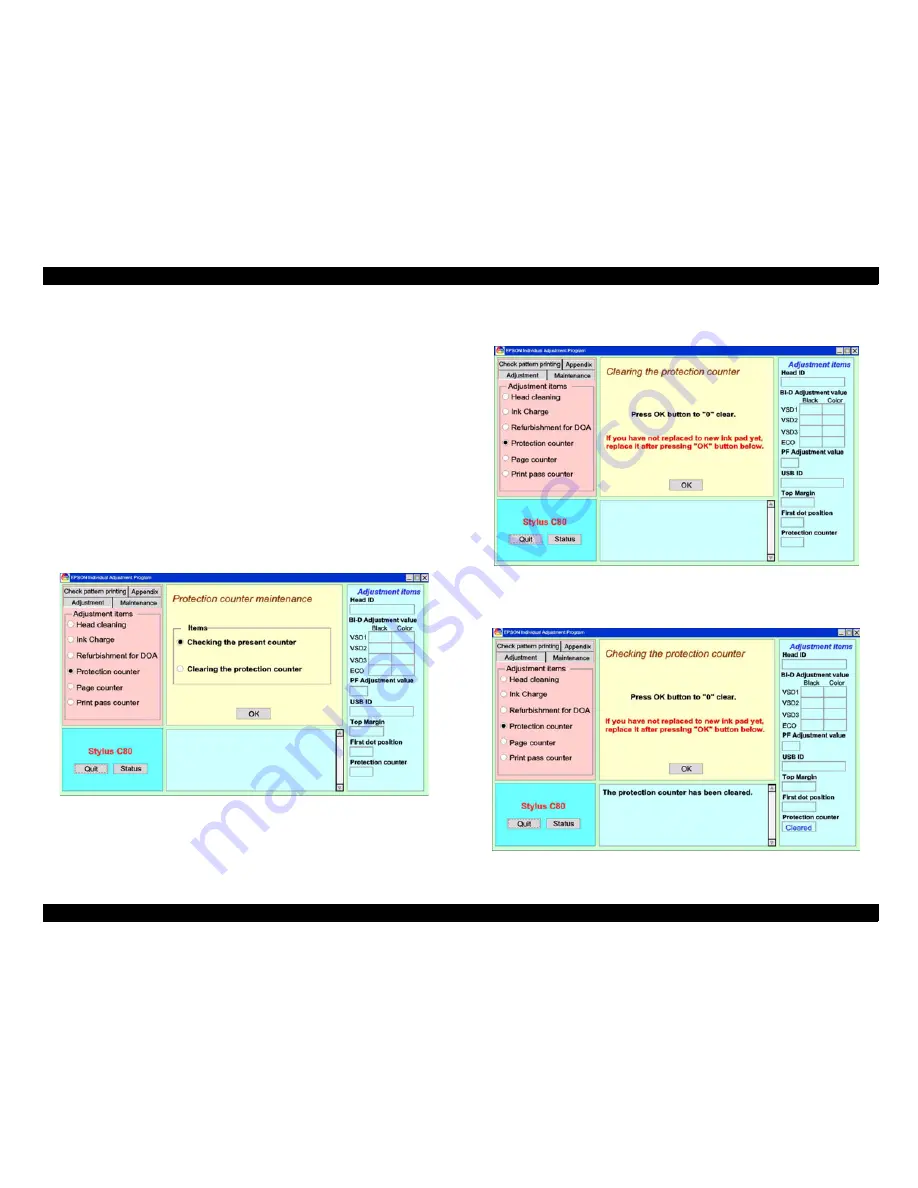
EPSON Stylus COLOR C70/C80
Revision A
Adjustment
Adjustment
163
5.2.11 Protection Counter Clear (and Check)
This section describes how to clear the protection counter. This operation must be done
under the following conditions.
1.
When replacing waste ink drain pad.
2.
When user carries on the unit that has been occurred the maintenance
error.
3.
Refurbishment
1.
Replace to new waste ink drain pad by referring Chap 4 "Disassembly & Re-
assembly".
2.
Setup the adjustment program. Main screen (Figure 5-2) appears.
(Refer to Section 5.2.1.)
3.
Select "Maintenance" and then "protection counter".
4.
Main screen changes as below.
Figure 5-50. Protection Counter Operation Initial Screen
5.
Select "Clearing the protection counter", and press "O.K." button on the program
screen.
Figure 5-51. Protection Counter Clearing Screen
6.
Press "O.K." button on the program screen.
7.
Following screen appears.
Figure 5-52. Protection Counter Clear Completion Screen
Summary of Contents for Stylus Color C70
Page 1: ...EPSONStylusColorC70 C80 Color Inkjet Printer SEIJ01 004 SERVICE MANUAL ...
Page 5: ...Revision Status Revision Issued Date Description A July 31 2001 First Release ...
Page 9: ...C H A P T E R 1 PRODUCTDESCRIPTION ...
Page 35: ...C H A P T E R 2 OPERATINGPRINCIPLES ...
Page 60: ...C H A P T E R 3 TROUBLESHOOTING ...
Page 96: ...C H A P T E R 4 DISASSEMBLYANDASSEMBLY ...
Page 137: ...C H A P T E R 5 ADJUSTMENT ...
Page 169: ...C H A P T E R 6 MAINTENANCE ...
Page 182: ...C H A P T E R 7 APPENDIX ...
Page 214: ......
Page 215: ......
Page 216: ......






























