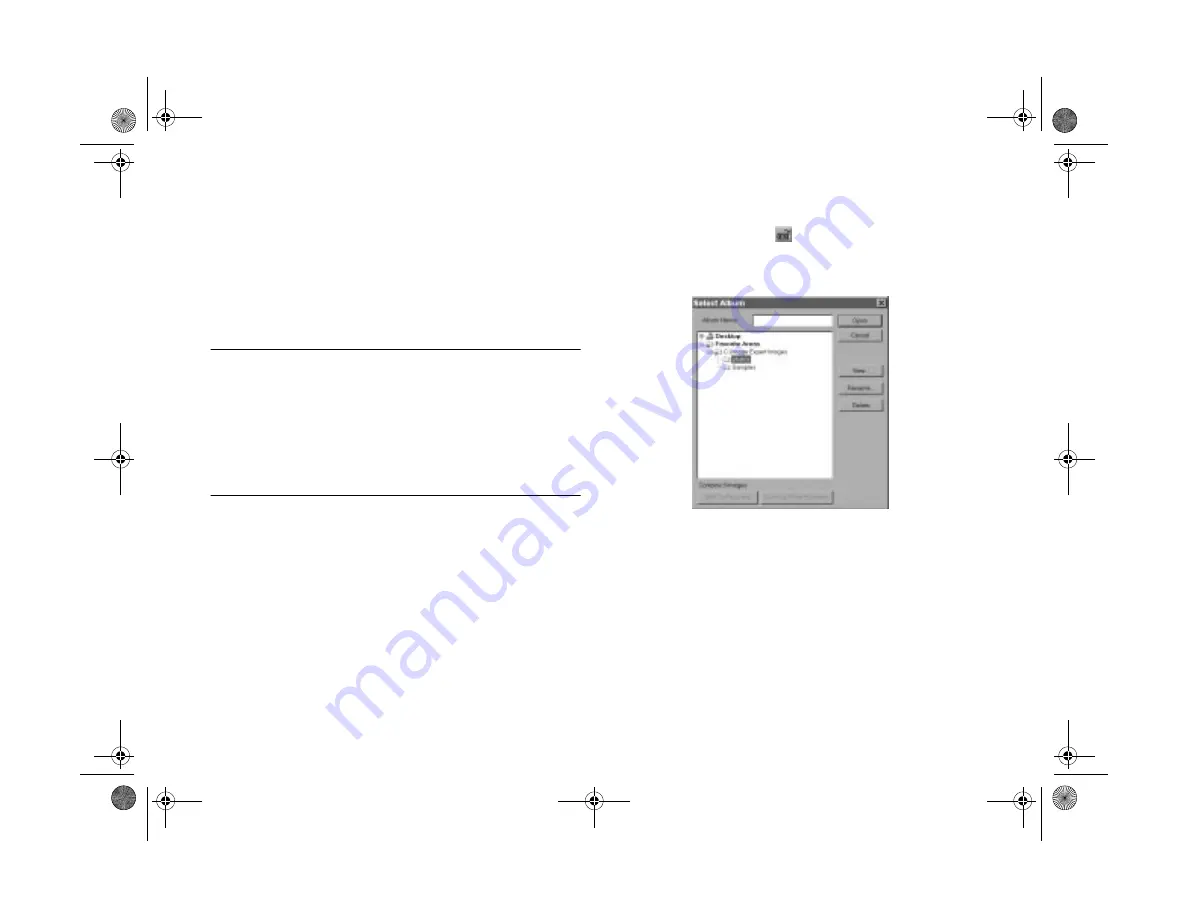
5-4
Getting Your Photos Into Documents
Using Drag and Drop From an Album
(Windows Only)
Once you have transferred your pictures into albums, you
can easily drag and drop them into documents or other
projects.
NOTE
Dragging and dropping an image into a document works only with
OLE-2.0-compliant applications, such as Microsoft Word,
PowerPoint,
WordPerfect,
or Lotus SmartSuite.
Depending
on how well your application supports OLE 2.0, your images may
not look as good when you drag and drop them as when you
import them.
Follow these steps:
1
Start Image Expert as described in Chapter 4.
2
Click
View Pictures from an Existing Album
.
Or, from the Image Expert screen, click the
Open Album
button
or select
Open
Album
from
the File menu. You see a dialog box like the following:
3
Locate the album you want and double-click the album
name to open it.
4
Start your word processor or other application.
Popch5.fm5 Page 4 Friday, May 15, 1998 2:58 PM
Summary of Contents for PhotoPC 700
Page 1: ......
Page 2: ...A B Popfm fm5 Page i Friday May 15 1998 2 28 PM ...
Page 66: ...3 14 Playing Back Photos Popch3 fm5 Page 14 Friday May 15 1998 2 48 PM ...
Page 104: ...6 16 Working With Photos and Albums Popch6 fm5 Page 16 Friday May 15 1998 3 02 PM ...
Page 136: ...9 12 Using Your Camera for Presentations Popch9 fm5 Page 12 Friday May 15 1998 3 15 PM ...
Page 164: ...11 20 Printing Directly From the Camera DirectPt fm Page 20 Friday May 15 1998 3 23 PM ...
Page 176: ...12 12 Maintenance and Troubleshooting trouble fm Page 12 Friday May 15 1998 3 28 PM ...
Page 184: ...A 8 Optional Accessories Popapa fm5 Page 8 Friday May 15 1998 3 31 PM ...






























