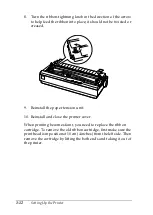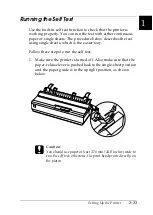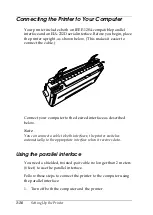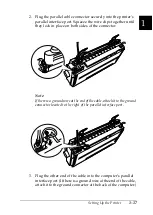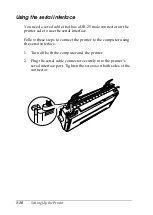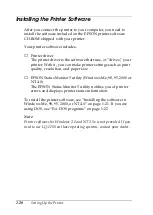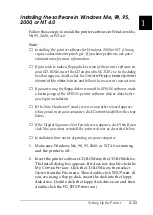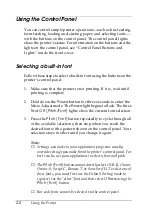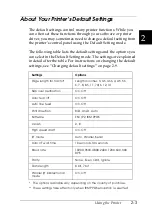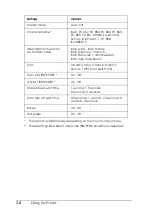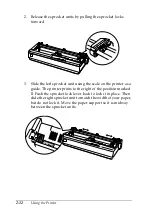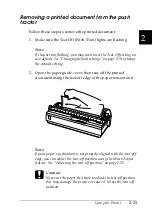Using the Printer
2-1
2
Chapter 2
Using the Printer
Using the Control Panel . . . . . . . . . . . . . . . . . . . . . . . . . . . . . . . . . . 2-2
Selecting a built-in font . . . . . . . . . . . . . . . . . . . . . . . . . . . . . . 2-2
About Your Printer’s Default Settings . . . . . . . . . . . . . . . . . . . . . . 2-3
Changing default settings . . . . . . . . . . . . . . . . . . . . . . . . . . . . 2-9
Printing on Continuous Paper. . . . . . . . . . . . . . . . . . . . . . . . . . . . . 2-10
Printing with the push tractor . . . . . . . . . . . . . . . . . . . . . . . . 2-11
Removing a printed document from the push tractor . . . . 2-15
Switching back to single sheets . . . . . . . . . . . . . . . . . . . . . . . 2-16
Printing with the pull tractor . . . . . . . . . . . . . . . . . . . . . . . . . 2-17
Adjusting the top-of-form position . . . . . . . . . . . . . . . . . . . . 2-22
Advancing the paper to the tear-off edge . . . . . . . . . . . . . . . 2-24
Printing on Single Sheets . . . . . . . . . . . . . . . . . . . . . . . . . . . . . . . . . 2-27
Loading single sheets . . . . . . . . . . . . . . . . . . . . . . . . . . . . . . . . 2-27
Printing on Special Paper . . . . . . . . . . . . . . . . . . . . . . . . . . . . . . . . . 2-28
Adjusting the paper-thickness lever . . . . . . . . . . . . . . . . . . . 2-28
Multipart forms. . . . . . . . . . . . . . . . . . . . . . . . . . . . . . . . . . . . . 2-30
Labels . . . . . . . . . . . . . . . . . . . . . . . . . . . . . . . . . . . . . . . . . . . . . 2-30
Envelopes. . . . . . . . . . . . . . . . . . . . . . . . . . . . . . . . . . . . . . . . . . 2-32
Installing and Using Options. . . . . . . . . . . . . . . . . . . . . . . . . . . . . . 2-33
Cut-sheet feeder . . . . . . . . . . . . . . . . . . . . . . . . . . . . . . . . . . . . 2-33
Pull tractor unit . . . . . . . . . . . . . . . . . . . . . . . . . . . . . . . . . . . . . 2-37
Roll paper holder . . . . . . . . . . . . . . . . . . . . . . . . . . . . . . . . . . . 2-39
Print server . . . . . . . . . . . . . . . . . . . . . . . . . . . . . . . . . . . . . . . . 2-41
Summary of Contents for LQ-1150 II
Page 1: ......
Page 4: ...ii ...
Page 8: ...vi Contacting Customer Support A 18 Customer support in India A 19 Index ...
Page 76: ...2 42 Using the Printer ...
Page 92: ...3 16 Using the Printer Software ...
Page 124: ...A 20 ...
Page 127: ...IN 3 U Unidirectional Uni d printing See Print direction Unpacking the Printer 1 2 to 1 3 ...