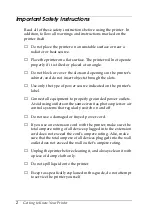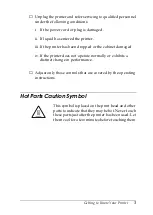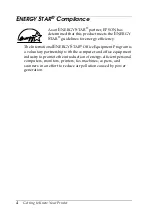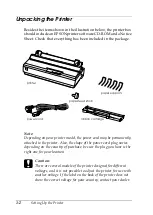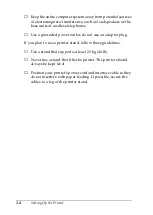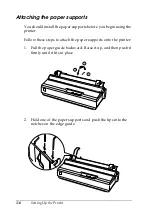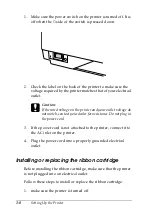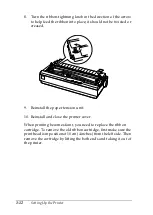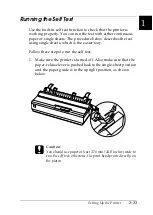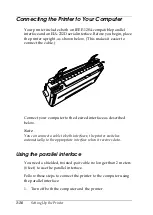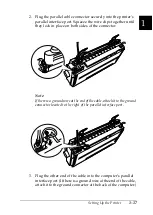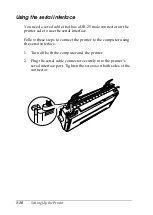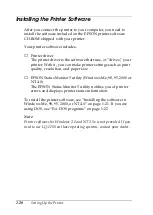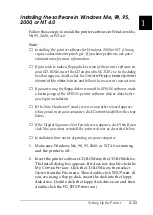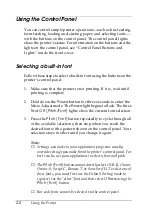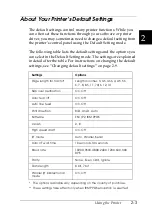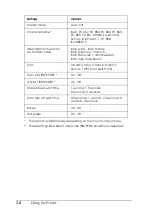1-12
Setting Up the Printer
8. Turn the ribbon-tightning knob in the direction of the arrow
to help feed the ribbon into place; it should not be twisted or
creased.
9. Reinstall the paper tension unit.
10. Reinstall and close the printer cover.
When printing becomes faint, you need to replace the ribbon
cartridge. To remove the old ribbon cartridge, first make sure the
print head is in position at 10 cm (4 inches) from the left side. Then
remove the cartridge by lifting the both ends and taking it out of
the printer.
Summary of Contents for LQ-1150 II
Page 1: ......
Page 4: ...ii ...
Page 8: ...vi Contacting Customer Support A 18 Customer support in India A 19 Index ...
Page 76: ...2 42 Using the Printer ...
Page 92: ...3 16 Using the Printer Software ...
Page 124: ...A 20 ...
Page 127: ...IN 3 U Unidirectional Uni d printing See Print direction Unpacking the Printer 1 2 to 1 3 ...