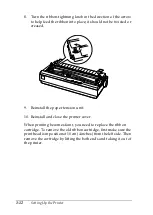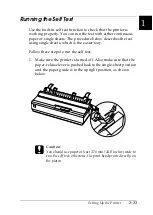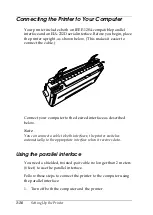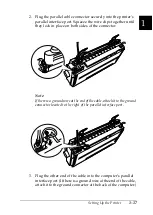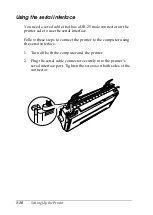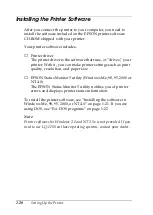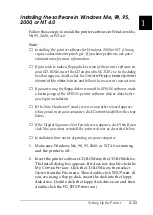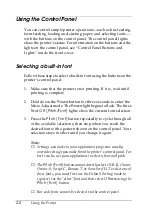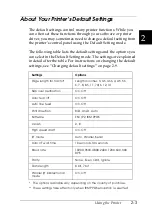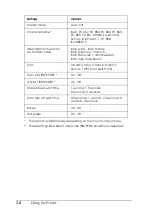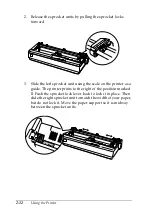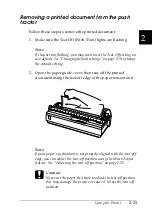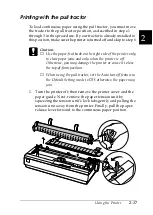2-2
Using the Printer
Using the Control Panel
You can control simple printer operations—such as line feeding,
form feeding, loading and ejecting paper, and selecting fonts—
with the buttons on the control panel. The control panel lights
show the printer’s status. For information on the buttons and the
lights on the control panel, see “Control Panel Buttons and
Lights” inside the front cover.
Selecting a built-in font
Follow these steps to select a built-in font using the buttons on the
printer’s control panel:
1. Make sure that the printer is not printing. If it is, wait until
printing is complete.
2. Hold down the
Pause
button for three seconds to enter the
Micro Adjust mode. The
Pause
light begins to flash. The three
Tear Off (Pitch/Font)
lights show the current font selection.
3. Press the
Pitch (Font)
button repeatedly to cycle through all
of the available selections; then stop when you reach the
desired font with a pattern shown on the control panel. Your
selection stays in effect until you change it again.
Note:
❏
Settings you make in your application programs usually
override settings you make from the printer’s control panel. For
best results, use your application to select a font and pitch.
❏
The
Pitch (Font)
button cannot directly select OCR-B, Orator,
Orator-S, Script-C, Roman-T, or Sans Serif H. To select one of
these fonts, you must first use the Default Setting mode to
register it as the “other” font and then select
Others
using the
Pitch (Font)
button.
❏
Bar code fonts cannot be selected via the control panel.
Summary of Contents for LQ-1150 II
Page 1: ......
Page 4: ...ii ...
Page 8: ...vi Contacting Customer Support A 18 Customer support in India A 19 Index ...
Page 76: ...2 42 Using the Printer ...
Page 92: ...3 16 Using the Printer Software ...
Page 124: ...A 20 ...
Page 127: ...IN 3 U Unidirectional Uni d printing See Print direction Unpacking the Printer 1 2 to 1 3 ...