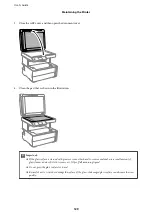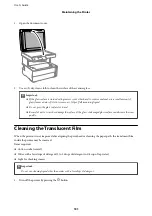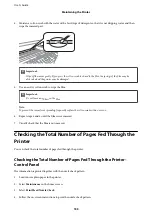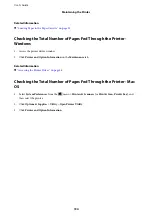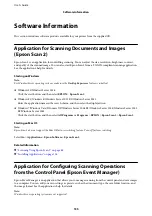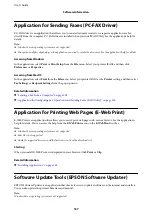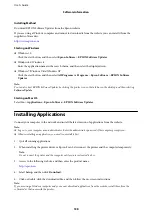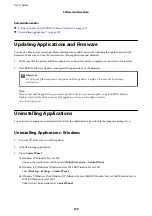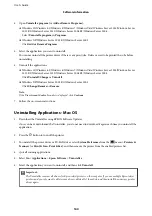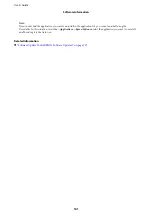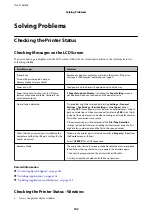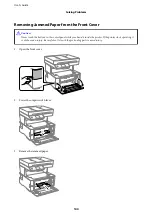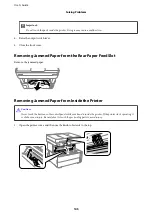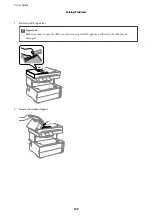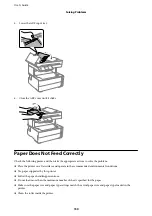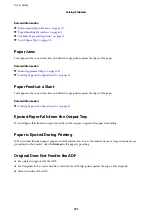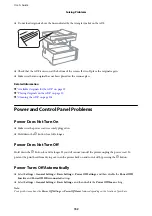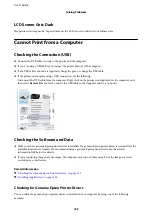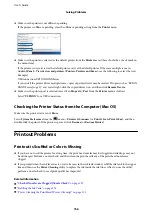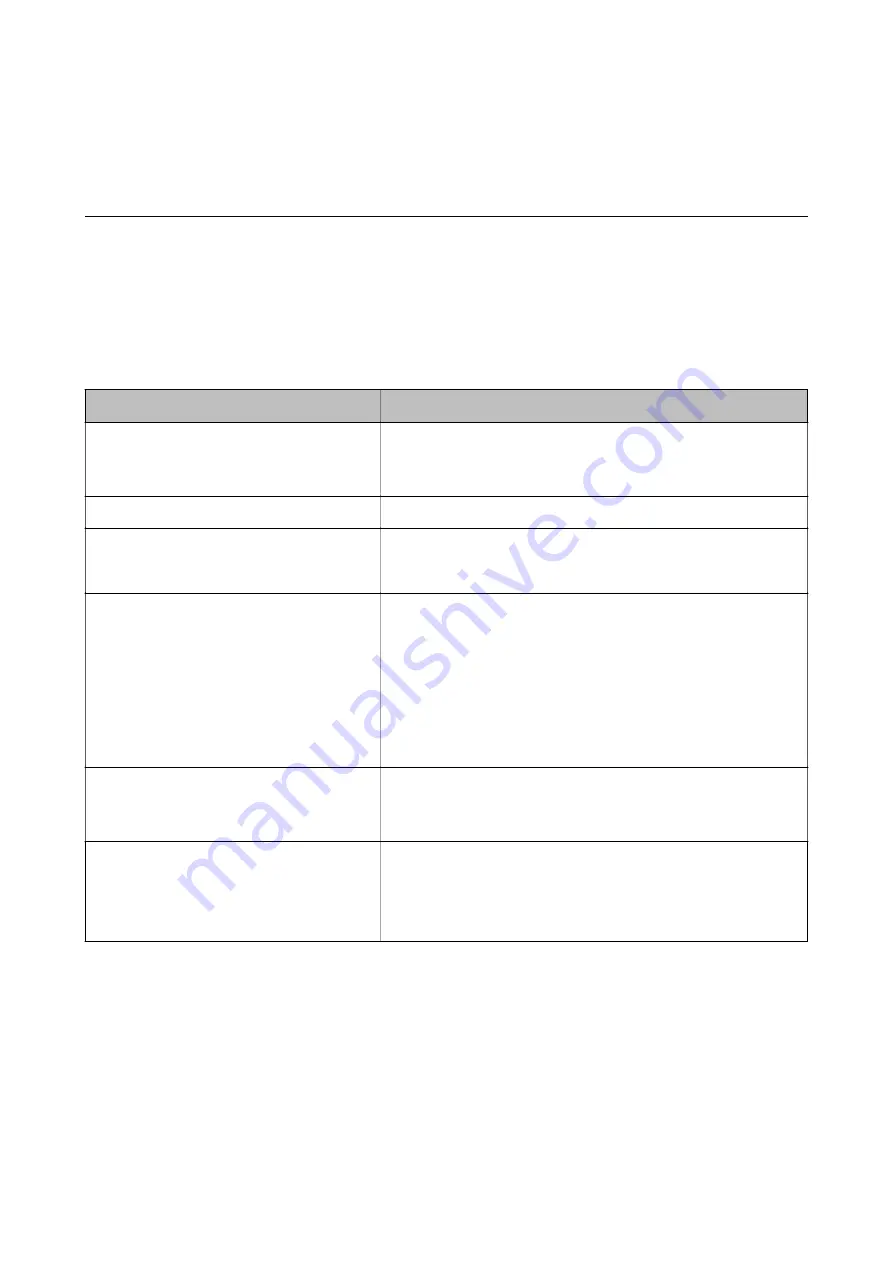
Solving Problems
Checking the Printer Status
Checking Messages on the LCD Screen
If an error message is displayed on the LCD screen, follow the on-screen instructions or the solutions below to
solve the problem.
Error Messages
Solutions
Printer Error
Turn on the printer again. See your
documentation for more details.
Remove any paper or protective material in the printer. If the error
message is still displayed, contact Epson support.
Paper out in XX.
Load paper, and then insert the paper cassette all the way.
Paper Setup Auto Display is set to Off. Some
features may not be available. For details, see
your documentation.
If
Paper Setup Auto Display
is disabled, the
Paper Setting
screen is
not displayed when you load paper in the paper cassette.
No dial tone is detected.
This problem might be resolved by selecting
Settings
>
General
Settings
>
Fax Settings
>
Basic Settings
>
Line Type
and then
selecting
PBX
. If your phone system requires an external access code to
get an outside line, set the access code after selecting
PBX
. Use # (hash)
instead of the actual access code when entering an outside fax number.
This makes connection more secure.
If the error message is still displayed, set the
Dial Tone Detection
settings to disabled. However, disabling this feature may drop the first
digit of a fax number and send the fax to the wrong number.
Check that the printer driver is installed on the
computer and that the USB port settings for the
printer are correct.
Make sure the printer port is selected correctly in
Property
>
Port
from
the
Printer
menu as follows.
Select "
USBXXX
" for a USB connection.
Recovery Mode
The printer has started in recovery mode because the firmware update
failed. Follow the steps below to try to update the firmware again.
1. Connect the computer and the printer with a USB cable.
2. Visit your local Epson website for further instructions.
Related Information
&
“Contacting Epson Support” on page 184
&
“Installing Applications” on page 138
&
“Updating Applications and Firmware” on page 139
Checking the Printer Status - Windows
1.
Access the printer driver window.
User's Guide
Solving Problems
142