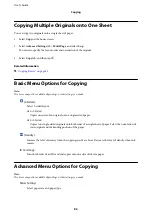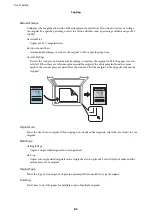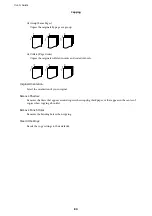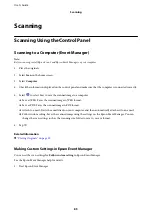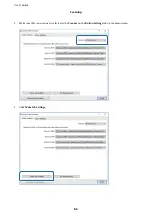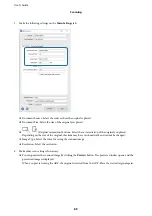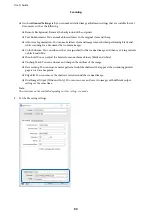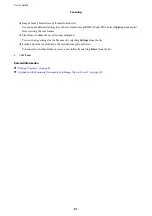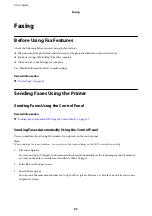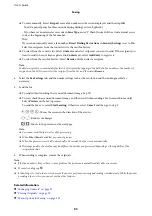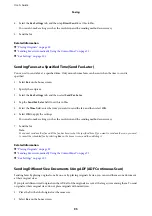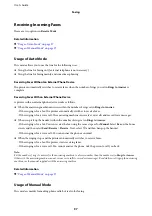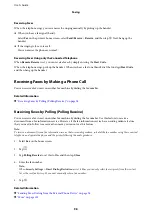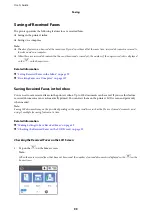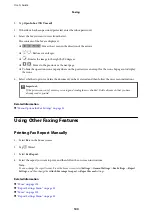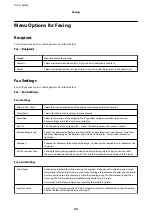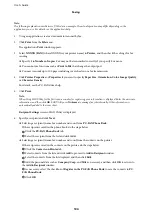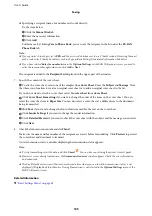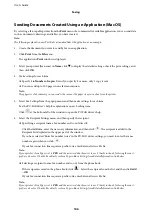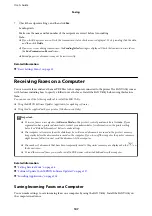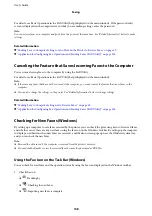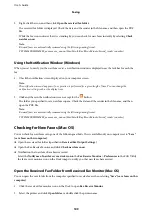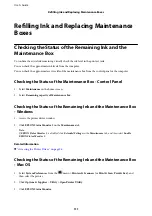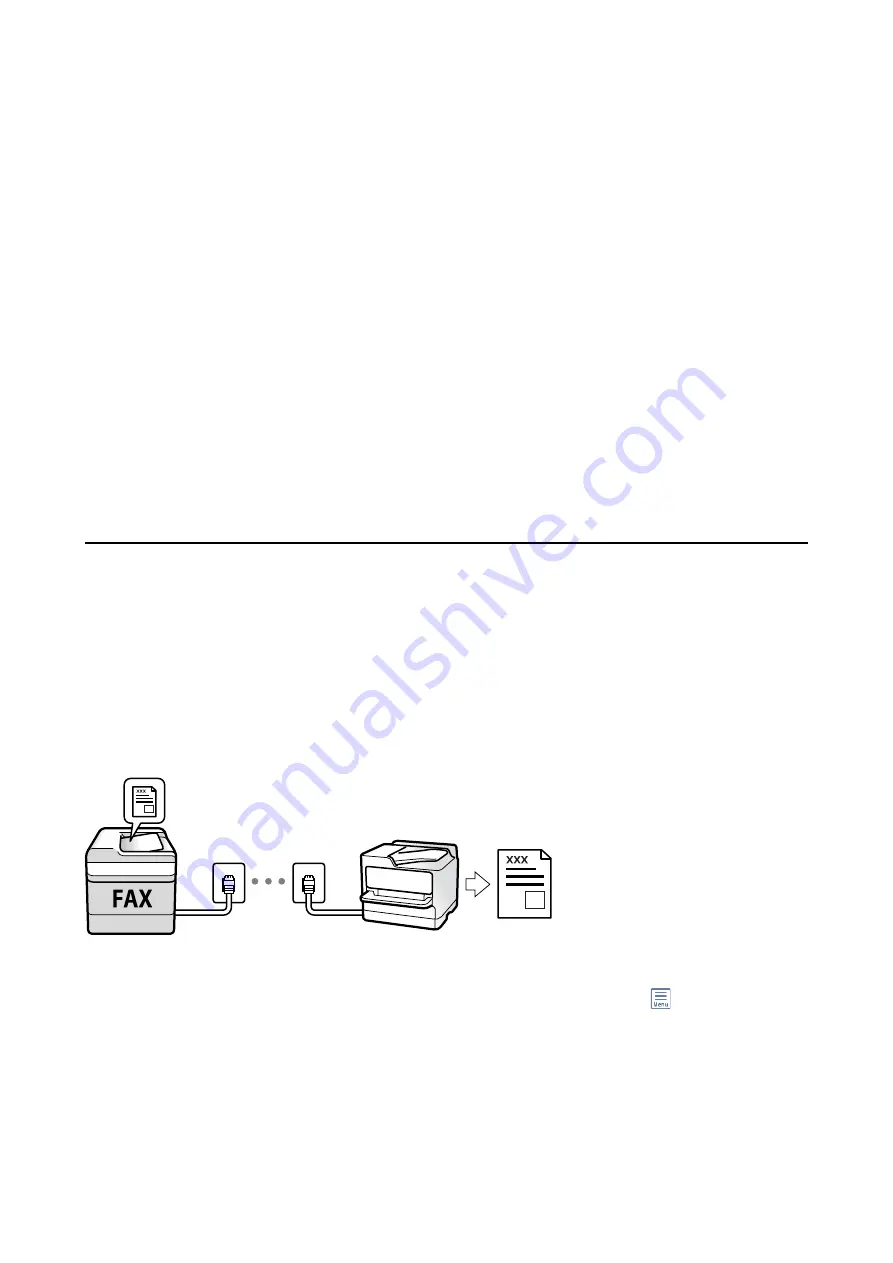
3.
Specify the recipient.
4.
Select the
Fax Settings
tab, and then tap
ADF Continuous Scan
to set this to
On
.
You can also make settings such as the resolution and the sending method as necessary.
5.
Tap
x
(
Send
).
6.
When scanning the first set of originals is complete and a message is displayed on the control panel asking you
to scan the next set of originals, select
Yes
, set the next originals, and then select
Start Scanning
.
Note:
If you leave the printer untouched for 20 seconds after prompted to set the next originals, the printer stops storing and
starts sending the document.
Related Information
&
“Placing Originals” on page 29
&
“Sending Faxes Automatically Using the Control Panel” on page 92
&
Receiving Faxes on the Printer
If the printer is connected to the phone line and basic settings have been completed using the Fax Setting Wizard,
you can receive faxes.
There are two ways of receiving faxes.
❏
Receiving an incoming fax
❏
Receiving a fax by making a call (Polling Receive)
Received faxes are printed in the printer's initial settings.
You can save received faxes and check them on the printer screen.
To check the status of the fax settings, you can print a
Fax Settings List
by selecting
Fax
>
(More) >
Fax Report
>
Fax Settings List
.
See "Related Information" below to make settings.
Related Information
&
“Making Settings Individually for Printer's Fax Features” on page 46
User's Guide
Faxing
96