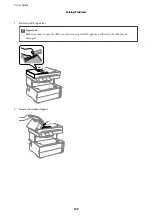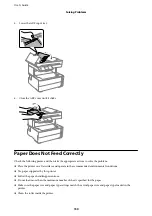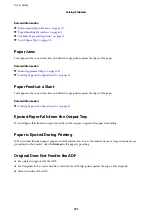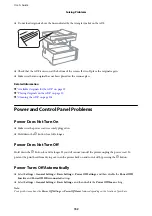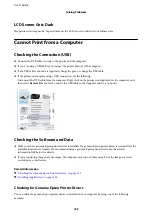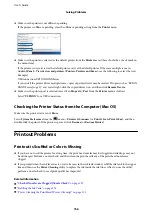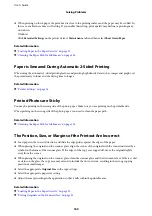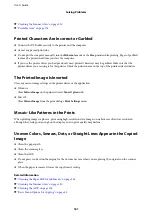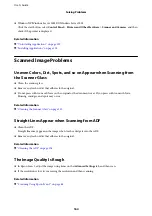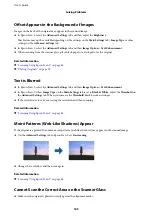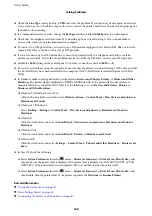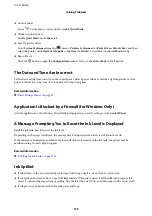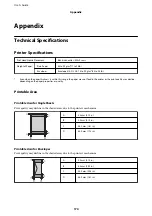❏
When printing on thick paper, the print head is close to the printing surface and the paper may be scuffed. In
this case, enable the reduce scuff setting. If you enable this setting, print quality may decline or printing may
slow down.
Windows
Click
Extended Settings
on the printer driver's
Maintenance
tab, and then select
Short Grain Paper
.
Related Information
&
“Loading Paper in the Paper Cassette” on page 22
&
“Cleaning the Paper Path for Ink Smears” on page 126
Paper is Smeared During Automatic 2-Sided Printing
When using the automatic 2-sided printing feature and printing high density data such as images and graphs, set
the print density to lower and the drying time to longer.
Related Information
&
Printed Photos are Sticky
You may be printing on the wrong side of the photo paper. Make sure you are printing on the printable side.
When printing on the wrong side of the photo paper, you need to clean the paper path.
Related Information
&
“Cleaning the Paper Path for Ink Smears” on page 126
The Position, Size, or Margins of the Printout Are Incorrect
❏
Load paper in the correct direction, and slide the edge guides against the edges of the paper.
❏
When placing the originals on the scanner glass, align the corner of the original with the corner indicated by a
symbol on the frame of the scanner glass. If the edges of the copy are cropped off, move the original slightly
away from the corner.
❏
When placing the originals on the scanner glass, clean the scanner glass and the document cover. If there is dust
or stains on the glass, the copy area may extend to include the dust or stains, resulting in the wrong copying
position or small images.
❏
Select the appropriate
Original Size
in the copy settings.
❏
Select the appropriate paper size setting.
❏
Adjust the margin setting in the application so that it falls within the printable area.
Related Information
&
“Loading Paper in the Paper Cassette” on page 22
&
“Placing Originals on the Scanner Glass” on page 31
User's Guide
Solving Problems
160