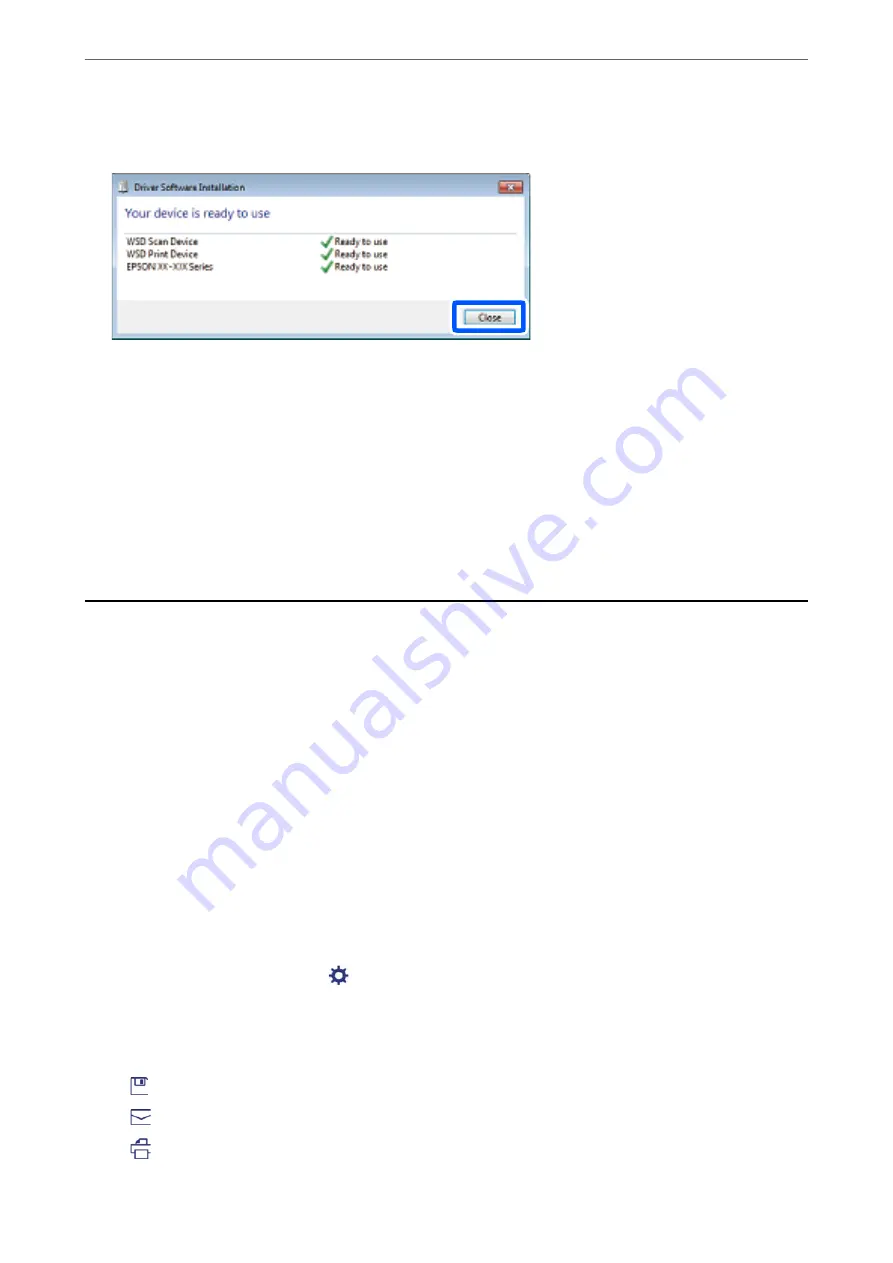
5.
Check the message, and then click
Close
.
6.
Open the
Devices and Printers
screen.
❏
Windows 7
Click start >
Control Panel
>
Hardware and Sound
(or
Hardware
) >
Devices and Printers
.
❏
Windows Vista
Click start >
Control Panel
>
Hardware and Sound
>
Printers
.
7.
Check that an icon with the printer's name on the network is displayed.
Select the printer name when using with WSD.
Scanning Originals to a Smart Device
Note:
❏
Before scanning, install Epson iPrint on your smart device.
❏
Epson iPrint screens are subject to change without notice.
❏
Epson iPrint contents may vary depending on the product.
1.
Place the originals.
“Placing Originals” on page 31
2.
Start Epson iPrint.
3.
Tap
Scan
on the home screen.
4.
Tap
Scan
.
Note:
You can set the scan settings. Tap the
icon at the top-right of the screen.
Scanning starts.
5.
Check the scanned image, and then select the saving method.
❏
: Displays the screen where you can save the scanned images.
❏
: Displays the screen where you can send scanned images by email.
❏
: Displays the screen where you can print scanned images.
>
Scanning Originals to a Smart Device
88
Summary of Contents for ET-M2120 Series
Page 1: ...User s Guide Printing Copying Scanning Maintaining the Printer Solving Problems NPD6205 01 EN ...
Page 15: ...Part Names and Functions Front 16 Rear 17 ...
Page 31: ...Placing Originals Placing Originals on the Scanner Glass 32 ...
Page 74: ...Copying Copying Originals 75 Copying ID card 80 ...
Page 228: ...Where to Get Help Technical Support Web Site 229 Contacting Epson Support 229 ...






























