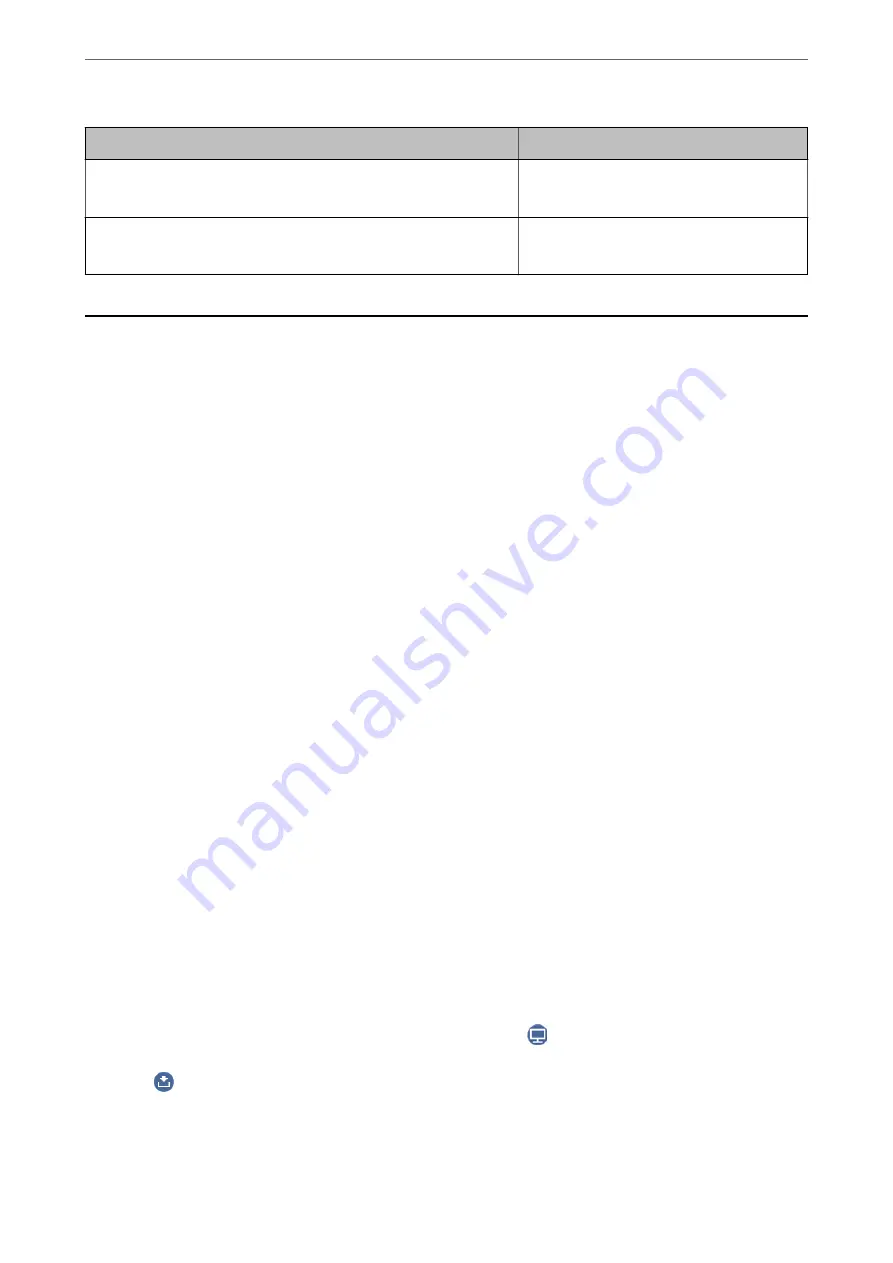
Purpose
Resolution (Reference)
Displaying on a computer
Sending by email
Up to 200 dpi
Printing using a printer
Sending by fax
200 to 300 dpi
Scanning Originals to a Computer
There are two methods of scanning originals to a computer; scanning using the printer’s control panel, and
scanning from the computer.
Scanning from the Control Panel
Note:
To use this feature, make sure the following applications are installed on your computer.
❏
Epson ScanSmart (Windows 7 or later, or OS X El Capitan or later)
❏
Epson Event Manager (Windows Vista/Windows XP, or OS X Yosemite/OS X Mavericks/OS X Mountain Lion/Mac OS
X v10.7.x/Mac OS X v10.6.8)
❏
Epson Scan 2 (application required to use the scanner feature)
See the following to check for installed applications.
Windows 10: Click on the start button, and then select
Windows System
-
Control Panel
-
Programs
-
Programs and
Features
.
Windows 8.1/Windows 8: Select
Desktop
-
Settings
-
Control Panel
-
Programs
-
Programs and Features
.
Windows 7/Windowes Vista: Click the start button, and then select
Control Panel
-
Programs
-
Programs and Features
.
Windows XP: Click the start button, and then select
Control Panel
-
Add or Remove Programs
.
Mac OS: Select
Go
>
Applications
>
Epson Software
.
1.
Place the originals.
“Placing Originals” on page 32
2.
Select
Scan
>
Computer
on the control panel.
3.
Select a computer on which to save the scanned images.
❏
If the
Select Computer
screen is displayed, select the computer from the screen.
❏
If the
Scan to Computer
screen is displayed and the computer is already selected, make sure the selected
computer is correct. If you want to change the computer, select
, and then select another computer.
4.
Select
to select how to save the scanned image to a computer.
❏
Preview on Computer (Windows 7 or later, or OS X El Capitan or later): Previews the scanned image on a
computer before saving images.
❏
Save as JPEG: Saves the scanned image in JPEG format.
>
Scanning Originals to a Computer
>
Scanning from the Control Panel
78
Summary of Contents for EcoTank ET-4856
Page 16: ...Part Names and Functions Part Names and Functions 17 ...
Page 27: ...Loading Paper Paper Handling Precautions 28 Paper Size and Type Settings 28 Loading Paper 30 ...
Page 31: ...Placing Originals Placing Originals 32 Originals that are not Supported by the ADF 33 ...
Page 300: ...Where to Get Help Technical Support Web Site 301 Contacting Epson Support 301 ...
















































