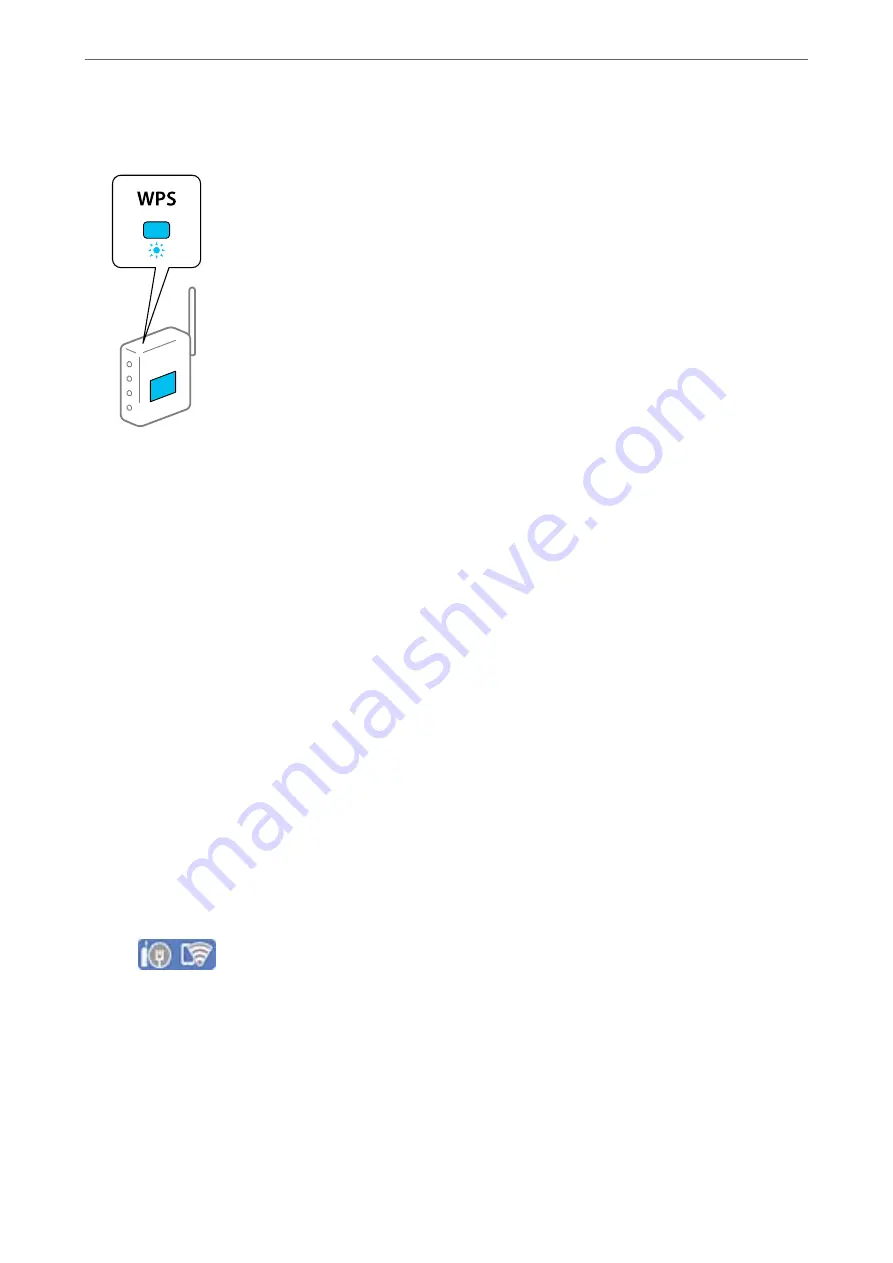
5.
Hold down the [WPS] button on the wireless router until the security light flashes.
If you do not know where the [WPS] button is, or there are no buttons on the wireless router, see the
documentation provided with your wireless router for details.
6.
Tap
Start Setup
on the printer.
7.
Close the screen.
The screen automatically closes after a specific length of time.
Note:
If connection fails, restart the wireless router, move it closer to the printer, and try again. If it still does not work, print a
network connection report and check the solution.
8.
Close the
Network Connection Settings
screen.
Related Information
&
“Checking the Network Connection Status” on page 234
Making Wi-Fi Settings by PIN Code Setup (WPS)
You can automatically connect to a wireless router by using a PIN code. You can use this method to set up if a
wireless router is capable of WPS (Wi-Fi Protected Setup). Use a computer to enter a PIN code into the wireless
router.
1.
Tap
on the home screen.
2.
Select
Wi-Fi (Recommended)
.
If the printer has already been connected by Ethernet, select
Router
.
3.
Tap
Start Setup
.
If the network connection is already set up, the connection details are displayed. Tap
Change Settings
to
change the settings.
Adding or Replacing the Computer or Devices
>
Re-setting the Network Connection
>
229
Summary of Contents for EcoTank ET-4856
Page 16: ...Part Names and Functions Part Names and Functions 17 ...
Page 27: ...Loading Paper Paper Handling Precautions 28 Paper Size and Type Settings 28 Loading Paper 30 ...
Page 31: ...Placing Originals Placing Originals 32 Originals that are not Supported by the ADF 33 ...
Page 300: ...Where to Get Help Technical Support Web Site 301 Contacting Epson Support 301 ...
















































