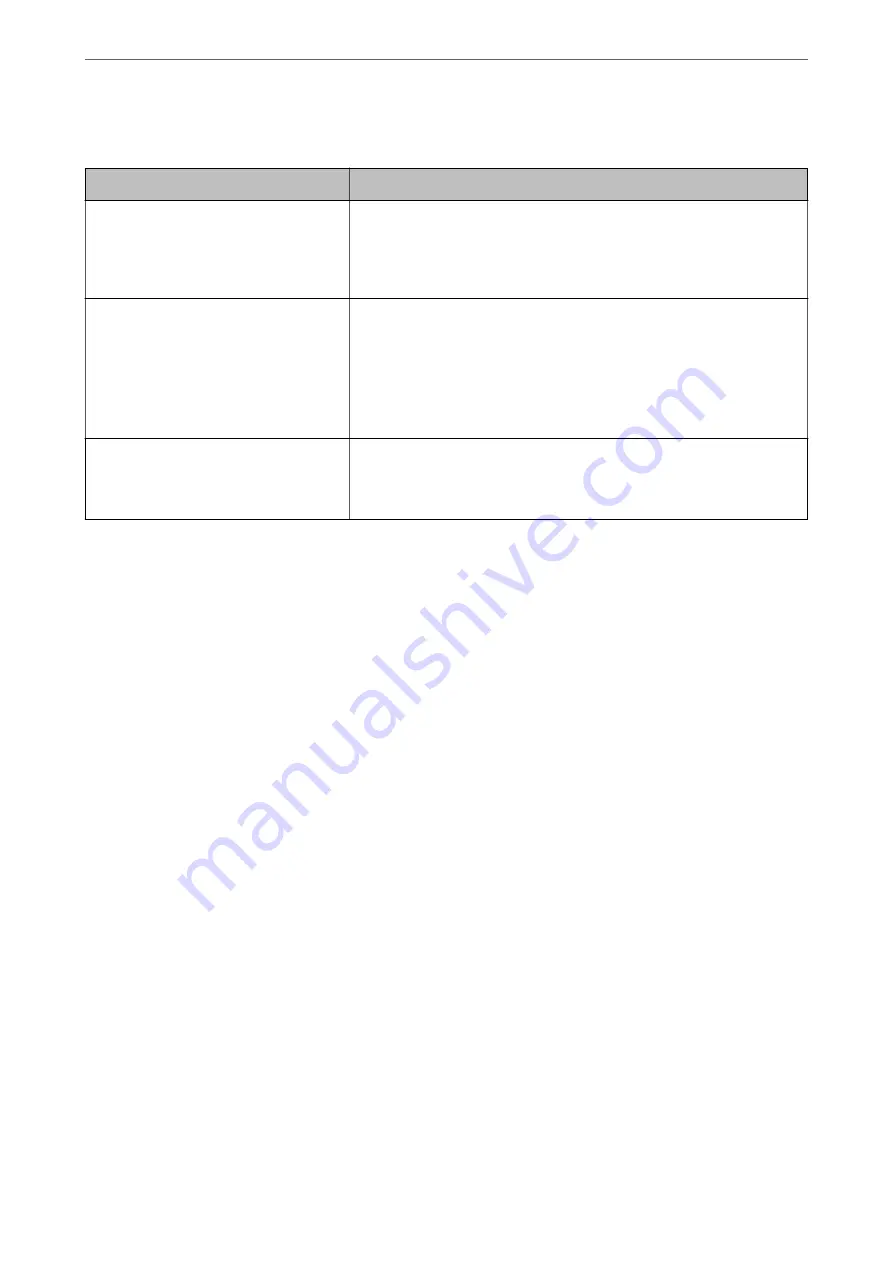
Message on the Network Environment
Message
Solution
The Wi-Fi environment needs to be
improved. Turn the wireless router off and
then turn it on. If the connection does not
improve, see the documentation for the
wireless router.
After moving the printer closer to the wireless router and removing any
obstacles between them, turn off the wireless router. Wait for about 10
seconds, and then turn it on. If it still does not connect, see the
documentation supplied with the wireless router.
*No more devices can be connected.
Disconnect one of the connected devices if
you want to add another one.
Computer and smart devices that can be connected simultaneously are
connected in full in the Wi-Fi Direct (Simple AP) connection. To add another
computer or smart device, disconnect one of the connected devices or
connect it to the other network first.
You can confirm the number of wireless devices which can be connected
simultaneously and the number of connected devices by checking the
network status sheet or the printer’s control panel.
The same SSID as Wi-Fi Direct exists in the
environment. Change the Wi-Fi Direct SSID
if you cannot connect a smart device to the
printer.
On the printer’s control panel, go to Wi-Fi Direct Setup screen and select the
menu to change the setting. You can change the network name following
after DIRECT-XX-. Enter within 22 characters.
Printing a Network Status Sheet
You can check the detailed network information by printing it.
1.
Select
Settings
on the home screen.
2.
Select
General Settings
>
Network Settings
>
Network Status
.
3.
Select
Print Status Sheet
.
4.
Check the message, and then print the network status sheet.
Checking the Network of the Computer (Windows only)
By using the command prompt, check the connection status of the computer and the connection path to the
printer. This will lead you to solve the problems.
Adding or Replacing the Computer or Devices
>
Checking the Network Connection Status
>
241
Summary of Contents for EcoTank ET-4856
Page 16: ...Part Names and Functions Part Names and Functions 17 ...
Page 27: ...Loading Paper Paper Handling Precautions 28 Paper Size and Type Settings 28 Loading Paper 30 ...
Page 31: ...Placing Originals Placing Originals 32 Originals that are not Supported by the ADF 33 ...
Page 300: ...Where to Get Help Technical Support Web Site 301 Contacting Epson Support 301 ...
















































