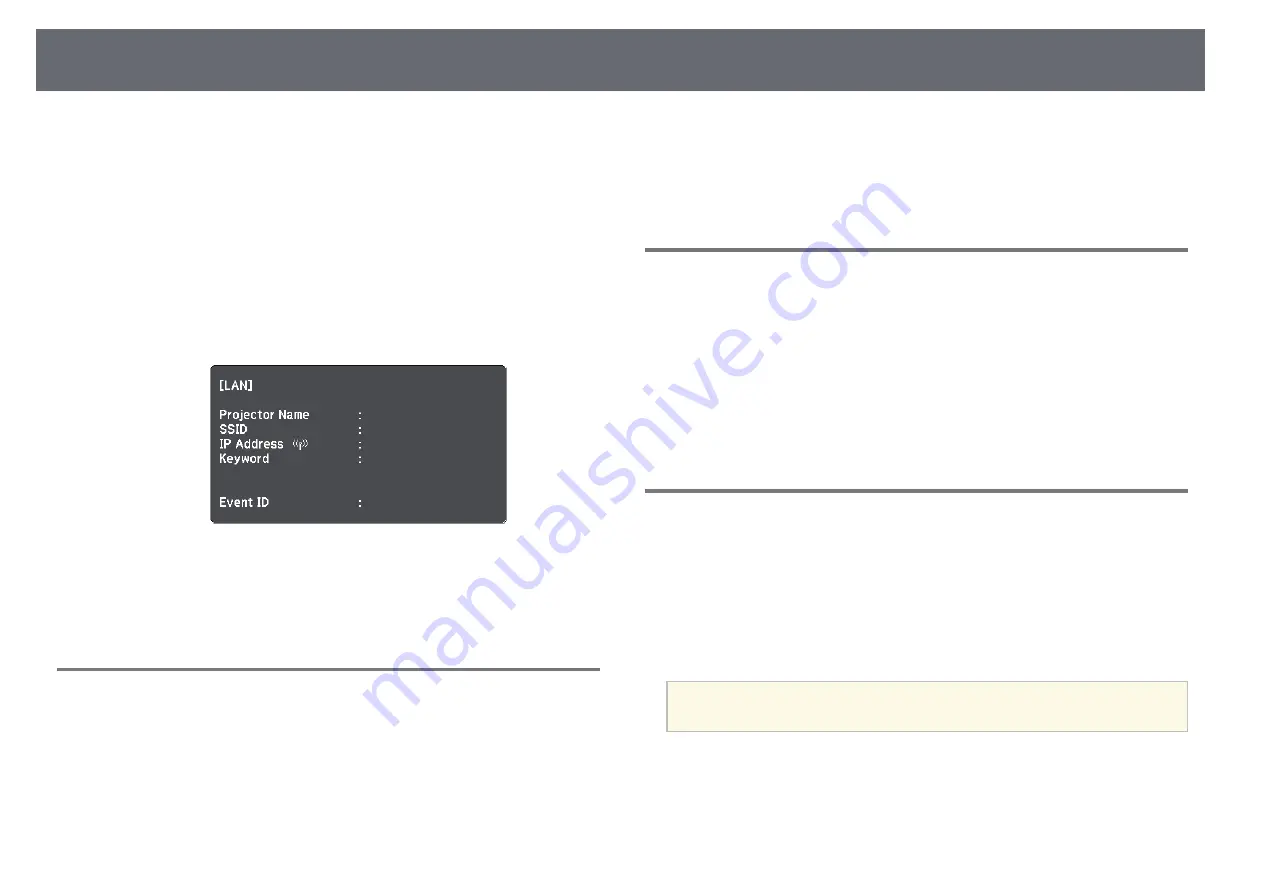
EB
******
Wireless Network Projection
151
k
To prevent the SSID or IP address from being displayed on the LAN
standby screen and Home screen, set the SSID Display setting or the IP
Address Display setting to Off.
l
When you have finished selecting settings, select Complete and then
follow the on-screen instructions to save your settings and exit the
menus.
m
Press the [LAN] button on the remote control.
The wireless network settings are complete when you see the correct IP
address on the LAN standby screen.
When you have finished making wireless settings for your projector, you need
to select the wireless network on your computer. Then start the network
software to send images to your projector through a wireless network.
Selecting Wireless Network Settings in Windows
Before connecting to the projector, select the correct wireless network on your
computer.
a
To access your wireless utility software, double-click the network icon
on the Windows taskbar.
b
When connecting in Advanced connection mode, select the network
name (SSID) of the network the projector is connecting to.
c
Click Connect.
Selecting Wireless Network Settings in OS X
Before connecting to the projector, select the correct wireless network in OS
X.
a
Click the AirPort icon on the menu bar at the top of the screen.
b
When connecting in Advanced connection mode, make sure AirPort is
turned on and select the network name (SSID) of the network the
projector is connecting to.
Setting Up Wireless Network Security
You can set up security for your projector to use on a wireless network. Set up
one of the following security options to match the settings used on your
network:
• WPA2-PSK security
• WPA/WPA2-PSK security *
* Only available for the Advanced connection mode.
a
Contact your network administrator for guidance on entering the
correct information.
a
Press the [Menu] button on the control panel or remote control.
b
Select the Network menu and press [Enter].
c
Select Network Configuration and press [Enter].
















































