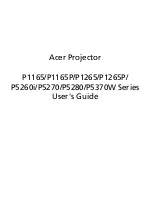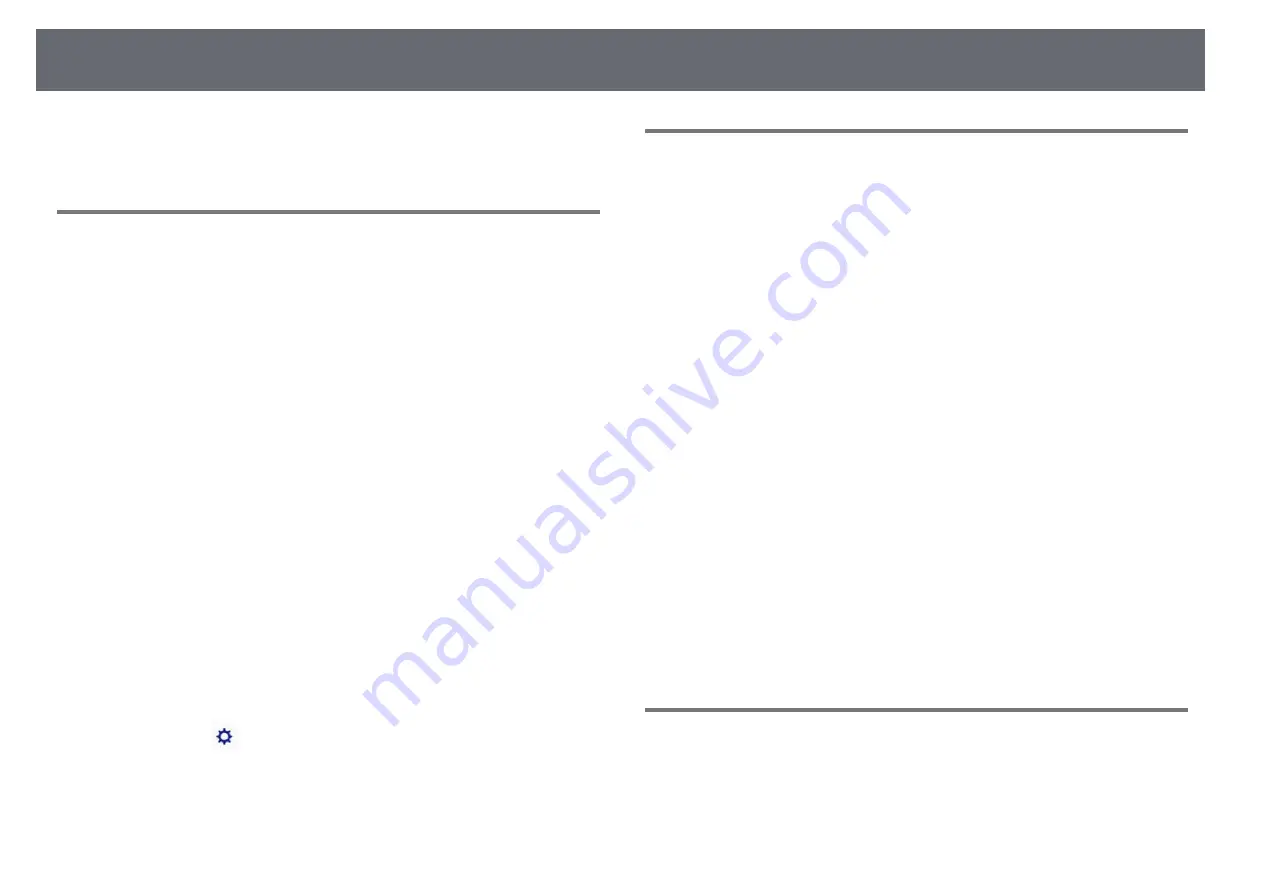
Solving Interactive Features Problems
229
• Move the projector or turn off the interfering device, such as a light source
that is emitting infrared rays.
Solutions When You Cannot Operate a Computer
from the Projected Screen
If you cannot operate a computer from the projected screen, try the following
solutions:
• Make sure the USB Type B option on the Extended menu is set to Easy
Interactive Function or USB Display/Easy Interactive Function.
• Make sure you perform pen calibration when using the interactive pen for
the first time so that the projector recognizes the position of the pen
correctly.
• Press the [Pen Mode] button on the remote control to select PC Interactive
as the Pen Mode setting. You can also select the Pen Mode setting from the
projector's Extended menu.
s
Extended > Easy Interactive Function > Pen Mode
• Make sure the USB cable is securely connected. Disconnect the USB cable,
and then reconnect it.
• When projecting an image using two projectors installed side by side, you
need to select the Multi-Projection setting to use the interactive features.
You also need to install Easy Interactive Driver Ver. 4.0 from the Epson
Projector Software for Easy Interactive Function CD-ROM on the computer
that you want to operate from the projected screen.
s
Extended > Easy Interactive Function > Advanced > Multi-Projection
• When projecting an image with only one of the two projectors installed side
by side, you may not be able to operate a computer from the projected
screen. Select the
icon on the Home screen, and then set Use this
single projector to On.
g
g
Related Links
• "Projector Setup Settings - Extended Menu"
Solutions When the Interactive Pen Position Is Not
Accurate
If the pen position is not the same as the mouse pointer, try the following
solutions:
• Make sure you perform pen calibration when using the interactive pen for
the first time so that the projector recognizes the position of the pen
correctly. If the cursor location and pen position do not match after auto
calibration, you can calibrate manually.
• Make sure the cable cover is in place to keep cables from blocking the
signal.
• Try adjusting the pen operation area.
• If you use the [E-Zoom] + button on the remote control to enlarge the
image, the pen position is not accurate. When you return the image to the
original size, the position should be correct.
• If you set Pen Mode to PC Interactive in the projector's Extended menu,
set Auto Adjust Pen Area to Off, and then select Manual Adj. Pen Area.
s
Extended > Easy Interactive Function > General > Advanced > Auto
Adjust Pen Area
s
Extended > Easy Interactive Function > General > Advanced >
Manual Adj. Pen Area
g
g
Related Links
• "Projector Setup Settings - Extended Menu"
• "Adjusting the Pen Operation Area"
Solutions When the Interactive Pens Are Slow or
Difficult to Use
If the pens are difficult to use or respond too slowly, try the following
solutions:
• For easier operation, hold the pen perpendicular to the projection surface.