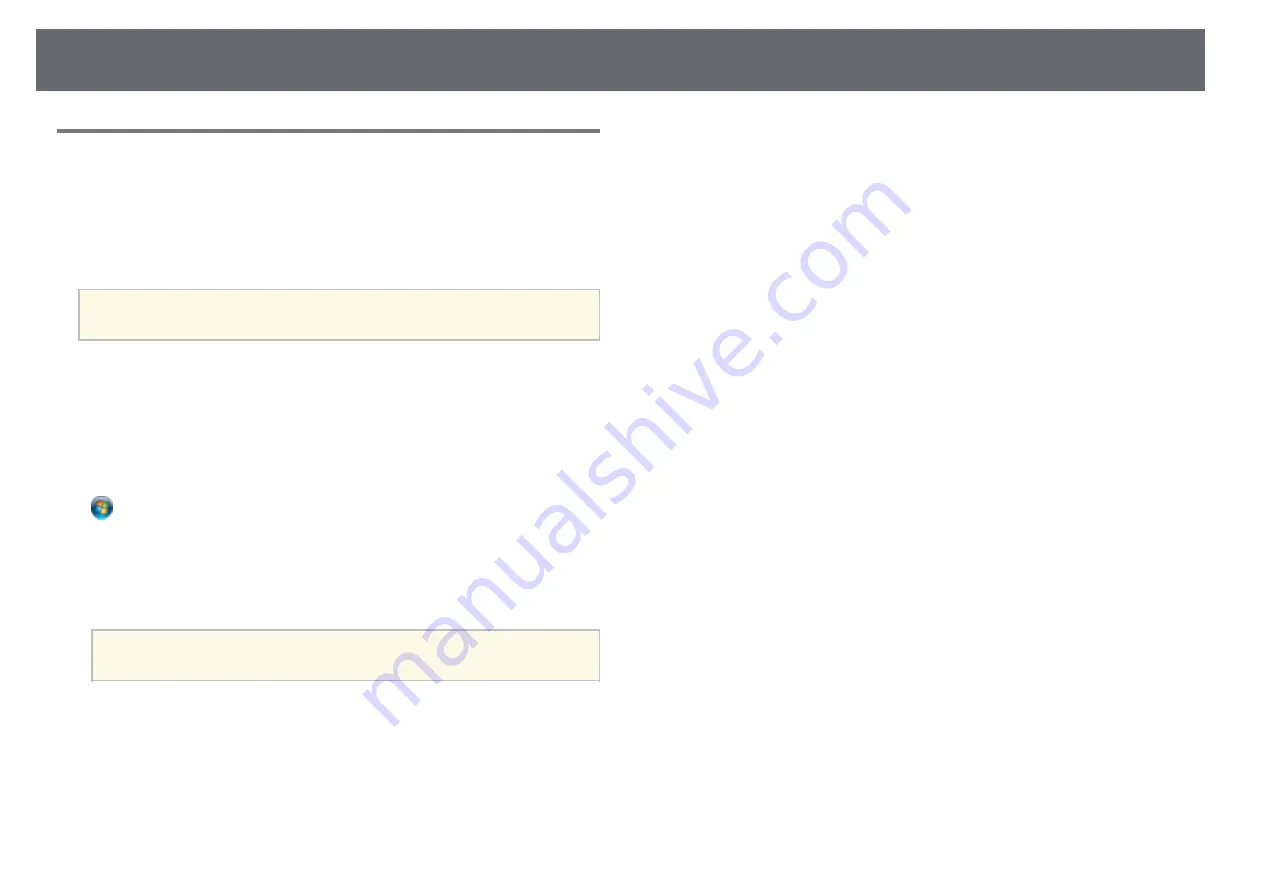
Windows Pen Input and Ink Tools
105
Using Windows Pen Input and Ink Features
If you are using Windows 10, Windows 8.1, Windows 8, Windows 7, or
Windows Vista, you can add handwritten input and convert it to text.
If you have Microsoft Office 2007 or later, you can also use the Ink function
to add handwritten notes to a Word document, Excel spreadsheet, or
PowerPoint presentation.
a
Option names for the annotation functions may vary depending on
your version of Microsoft Office.
• To open the Touch Keyboard in Windows 10, right-click or tap and hold on
the Taskbar, then select Show touch keyboard button. Select the keyboard
icon on the screen.
• To open the Touch Keyboard in Windows 8, right-click or tap and hold on
the Taskbar, then select Toolbars > Touch Keyboard. Select the keyboard
icon on the screen, then select the pen icon.
• To open the Tablet PC input panel in Windows 7 or Windows Vista, select
> All Programs > Accessories > Tablet PC > Tablet PC Input Panel.
You can write in the box using the pen or your finger, then select from a
variety of options to edit and convert the text.
• To add Ink annotations in Microsoft Office applications, select the Review
menu, then select Start Inking.
a
In Microsoft Word or Excel, select the Insert tab and then click on
Start Inking.
• To annotate your PowerPoint slides in Slideshow mode, press the button on
the side of the pen or press the projection surface with your finger for about
3 seconds, then select Pointer Options > Pen from the pop-up menu.
For more information about these features, see your Windows Help.
















































