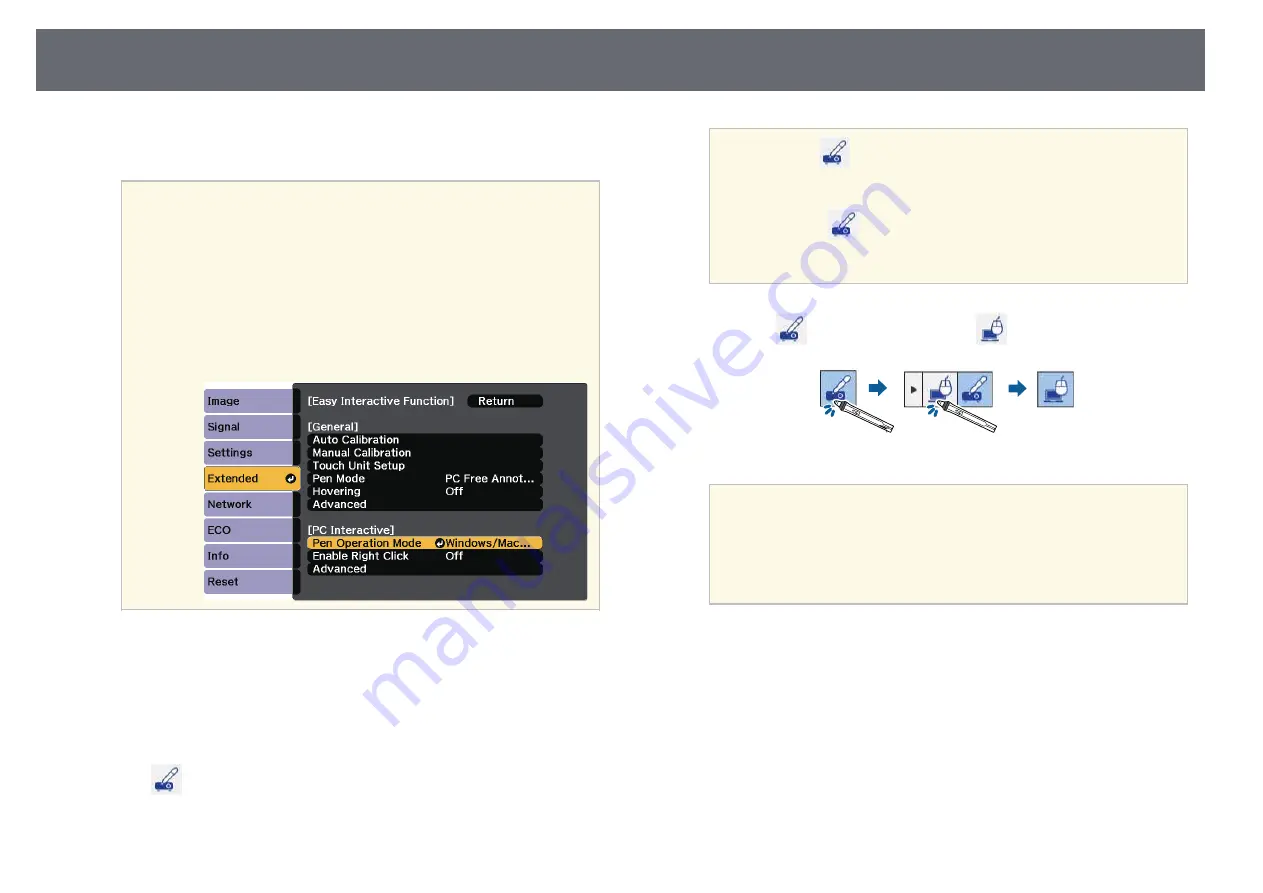
Control Computer Features from a Projected Screen (Computer Interactive Mode)
93
• To use computer interactive mode and USB Display at the same
time, select USB Display/Easy Interactive Function.
a
• When projecting using USB Display, response time may be
slower.
• Using two interactive pens at the same time may cause
interference in some applications. Move the unused interactive
pen away from the projection screen.
• Select the Pen Operation Mode setting in the Easy Interactive
Function setting in the projector's Extended menu according
to the operating system of the connected computer.
s
Extended > Easy Interactive Function > Pen Operation
Mode
h
Press the [Menu] button to exit the menus.
i
Make sure you have calibrated the first time you use your projector.
j
Hold an interactive pen close to the projected screen, or touch the
projected screen with your finger.
The
icon is displayed on the projected screen.
a
• The
icon is displayed on the right the first time. Next
time, it is displayed on the side from which you last opened the
toolbar.
• If the
icon is not displayed, set the Pen Mode Icon
setting to On in the projector's Extended menu.
s
Extended > Display > Pen Mode Icon
k
Select the
icon, and then select the
icon.
a
You can also change to computer interactive mode by doing the
following:
• Pressing the [Pen Mode] button on the remote control.
• Changing the Pen Mode setting on the projector's Extended
menu to PC Interactive.
s
Extended > Easy Interactive Function > Pen Mode
You can now operate the computer using the interactive pen or your finger.
You can also operate the following:
• The Tablet PC input panel in Windows 7 or Windows Vista.
• Ink Tools for annotation in Microsoft Office applications.
g
g
Related Links
• "Windows Pen Input and Ink Tools"
• "Easy Interactive Driver System Requirements"






























