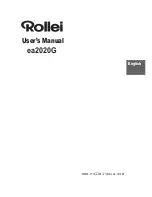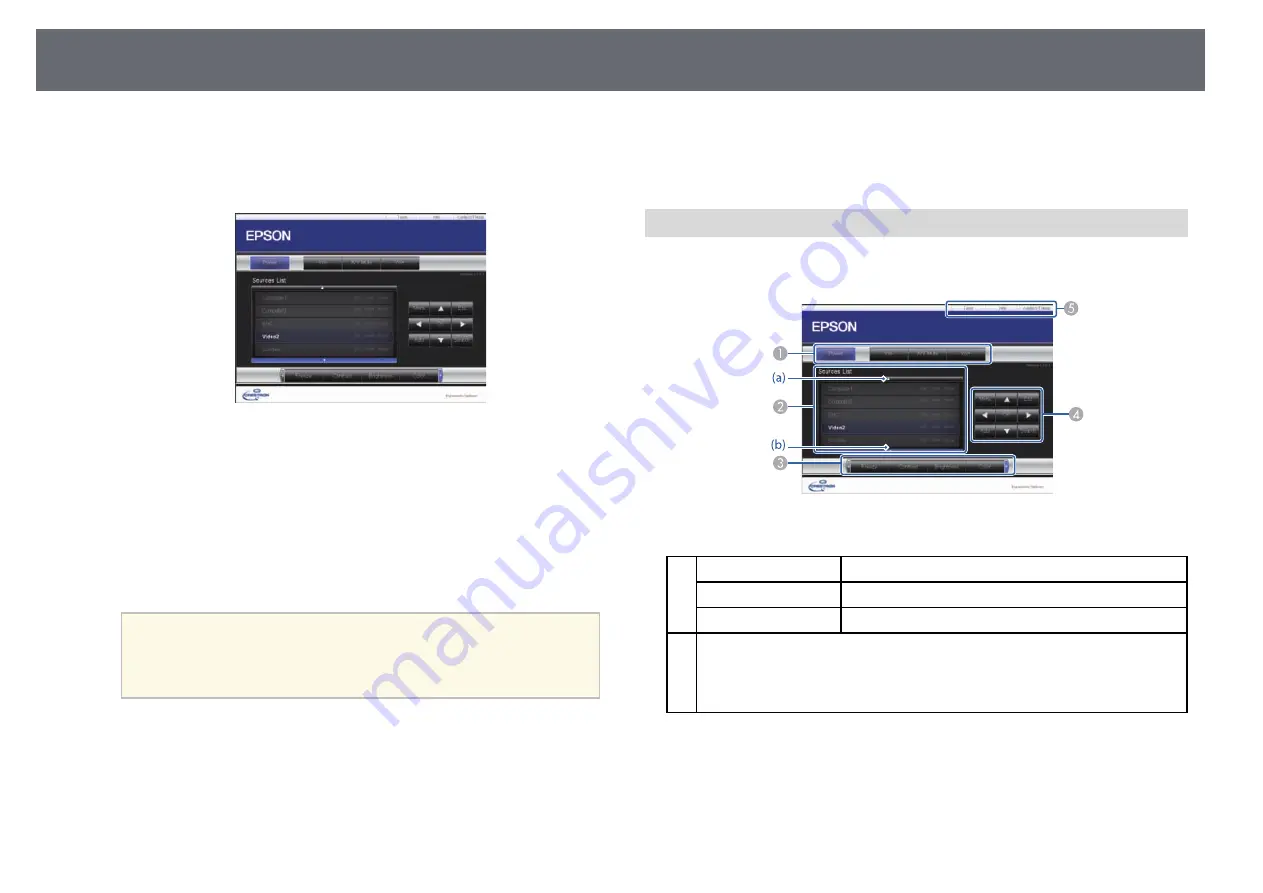
Crestron RoomView Support
164
b
Type the projector's IP address into the browser's address box and press
the computer's Enter key.
You see this screen:
c
Select the input source that you want to control in the Sources List box.
You can scroll through available sources using the up and down arrows
in the box.
d
To control projection remotely, click the on-screen buttons that
correspond to the projector's remote control buttons. You can scroll
through button options at the bottom of the screen.
a
These on-screen buttons do not directly correspond to the
projector's remote control buttons:
• OK acts as the [Enter] button
• Menu displays the projector's menu
e
To view information about the projector, click the Info tab.
f
To change the projector, Crestron, and password settings, click the
Tools tab, select settings on the displayed screen, and then click Send.
g
When you finish selecting settings, click Exit to exit the program.
g
g
Related Links
• "Crestron RoomView Operation Window"
• "Crestron RoomView Tools Window"
Crestron RoomView Operation Window
Settings on the operation window let you control the projector and adjust the
projection image.
A
Power
Turns the projector on or off.
Vol-/Vol+
Adjusts the volume.
A/V Mute
Turns the video and audio on or off.
B
Switches to the image from the selected input source. To display input sources
that are not shown in Source List, click (a) or (b) to scroll up or down. The
current video signal input source is displayed in blue.
You can change the source name if necessary.