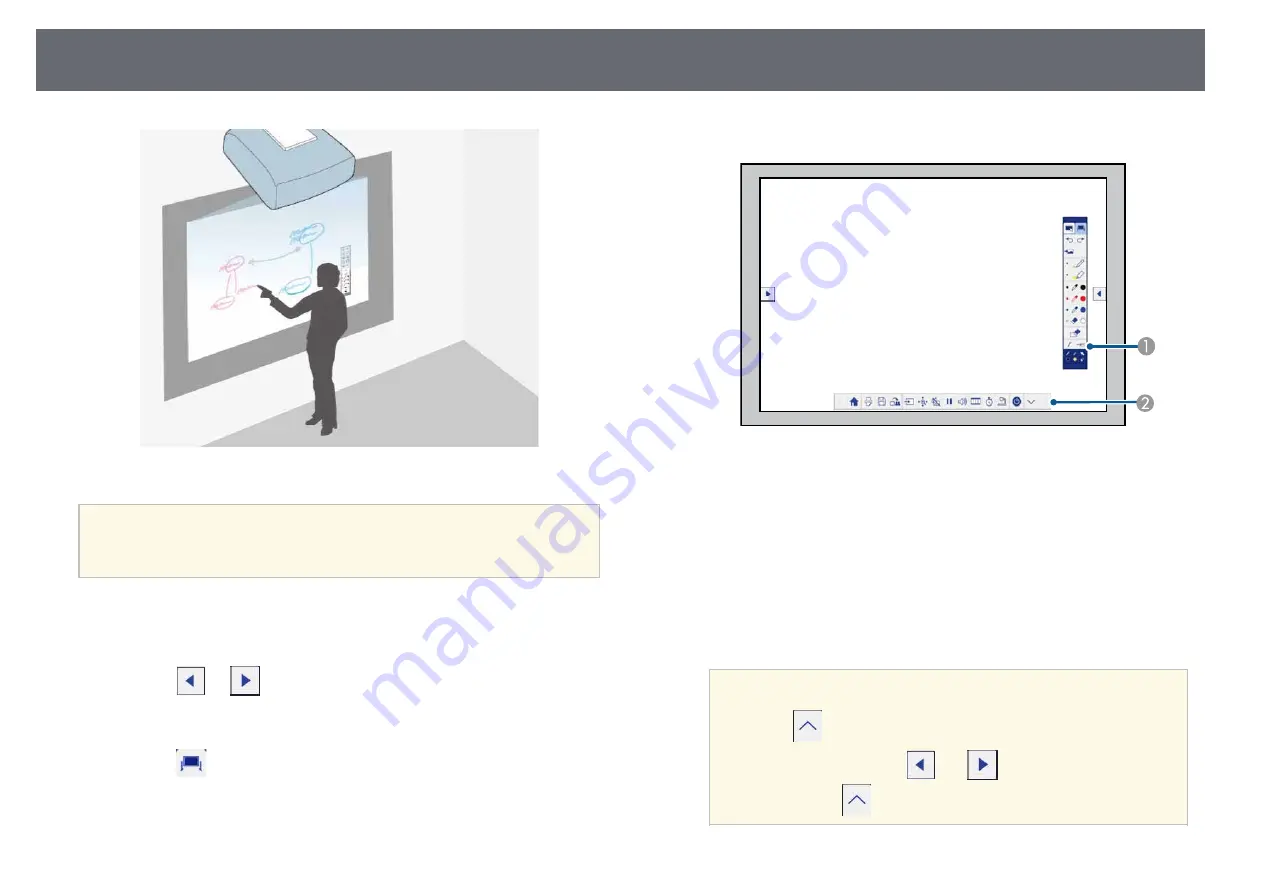
Using the Projected Screen as a Whiteboard (Whiteboard Mode)
89
You can use the interactive pens or your finger to write or draw on the
projection surface just as you would on a chalkboard or dry erase board.
a
• You can use two pens at the same time.
• You can use two pens and two fingers at the same time.
• Make sure you perform calibration first.
a
Hold an interactive pen close to the projected screen or tap the
projected screen using your finger.
b
Tap the
or
toolbar tab.
The toolbar is displayed.
c
Tap the
icon on the toolbar.
You see the whiteboard screen and toolbar, for example:
A
Drawing toolbar
B
Bottom toolbar
When the toolbars are displayed, you can write on the projected screen
using the interactive pen or your finger.
The drawing toolbar provides drawing tools such as a pen and eraser.
The bottom toolbar provides additional tools, such as tools for
controlling the projector or saving the projected screen.
a
• You can also control the projector from the projected screen
by using the bottom toolbar displayed on the screen. Tap the
toolbar tab if the bottom toolbar is not displayed.
• You can move the
and
toolbar tabs up and down,
and the
toolbar tab right and left.






























