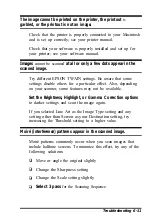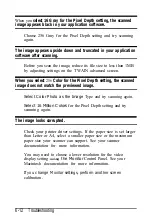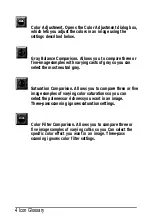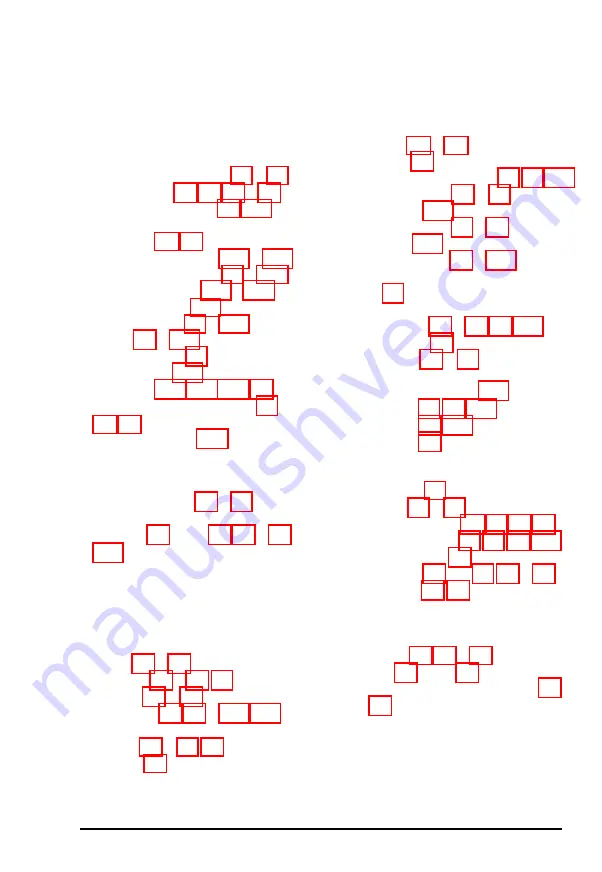
Index
A
Accessories, purchasing, Intro-4
Acquire & Export option, 5-4 to 5-5
Acquire option, 3-2, 5-1, 6-1 to 6-2
Additive color process, 2-1, 6-10
Advanced screen
Destination settings, 3-10 to 3-13
Image Type settings, 3-6 to 3-10
preview features, 3-13 to 3-15
Auto Locate, 3-14, 3-16, 4-10, 6-5
Automatic Document Feeder, 3-3,
B
Best Quality mode, 3-7 to 3-8
Bit modes, see Data
Brightness, 4-3 to 4-4, 6-6, 6-8 to 6-9,
Bulletin Board Service, EPSON,
Intro-5
C
Calibration
problems, 6-6, 6-8 to 6-10, 6-12
profile, see Calibration profile
Calibration profile
EPSON Stylus printers, 2-4, 2-9, 3-12
Cautions, Intro-3
Color
adjustment, 4-7 to 4-9, 6-6, 6-10
filters, see Color Filters option
resolution see Resolution
saturation, see Saturation
Color Filters option 3-8, 4-7,4-9, 6-6
Color Photo option, 2-8, 3-4, 6-6, 6-12
Comparisons, 4-2, 4-4, 4-6, 4-8 to 4-9
CompuServe, Intro-5
Configuration
system, Intro-2
Create Calibration Profile option, 2-6
Customer support, Intro-4 to Intro-5
Index 1
Summary of Contents for ActionScanner II Mac - ActionScanning System II
Page 1: ......