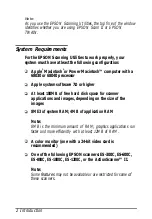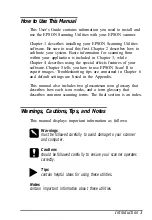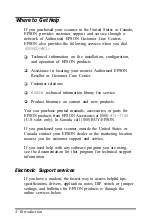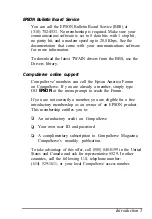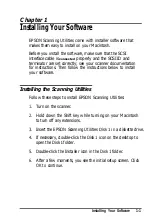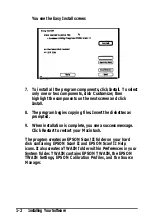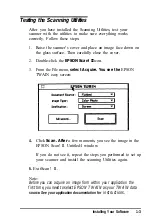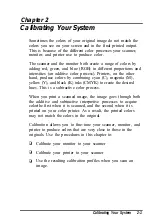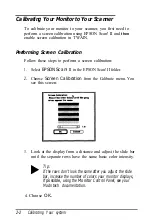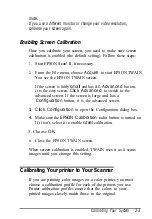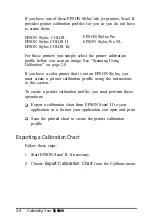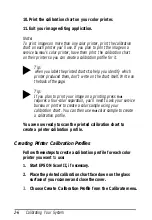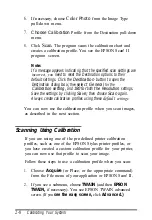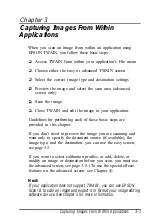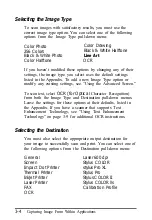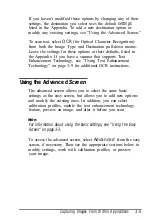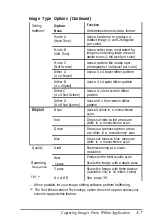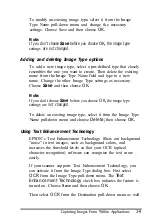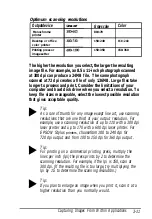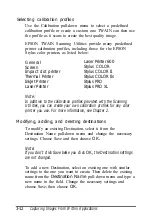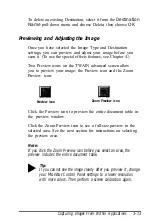6.
If necessary, choose
Color
Photo
from the Image Type
pull-down menu.
7.
Choose Calibration
Profile from the Destination pull-down
menu.
8.
Click
Scan.
The program scans the calibration chart and
creates a calibration profile. You see the EPSON Scan! II
program screen.
Note:
If a message appears indicating that the specified scan settings are
incorrect, you
need to reset the Destination options to their
default settings. Click the
Destination
button to open the
Destination dialog
box;
then
select General
for the
Calibration setting,
and
180 for
both
the Resolution
settings.
Save the settings by clicking
Save;
then choose
Scan
again.
Always create calibration profiles using these
default
settings.
You can now use the calibration profile when you scan images,
as described in the next section.
Scanning Using Calibration
If you are using one of the pre-defined printer calibration
profiles, such as one of the EPSON Stylus printer profiles, or
you have created a custom calibration profile for your printer,
you can now use that profile to scan your image.
Follow these steps to use a calibration profile when you scan:
1.
Choose
Acquire
(or Place, or the appropriate command)
from the File menu of your application or EPSON Scan! II.
2.
If you see a submenu, choose
TWAIN
(and then
EPSON
TWAIN,
if necessary). You see EPSON TWAIN advanced
screen. (If you
see the easy screen,
click
Advanced.)
2-8
Calibrating Your System
Summary of Contents for ActionScanner II Mac - ActionScanning System II
Page 1: ......