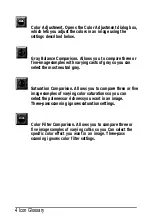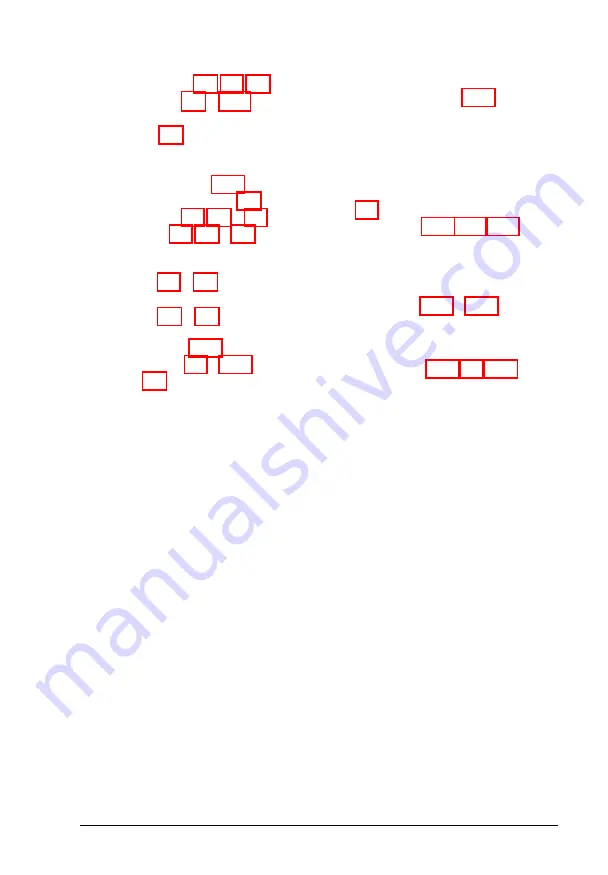
Tips, Intro-3
Transparency Unit, 3-3, 4-9, 6-4
Troubleshooting, 6-1 to 6-12
TWAIN
accessing, 3-2
advanced screen, see Advanced
screen
automatic features, 4-10
compliant applications, 5-1
configuration, 2-3, 4-1 to 4-2
data source, 1-3, 6-1 to 6-2
default settings, A-1 to A-2
easy screen, see Easy screen
installing, 1-1 to 1-2
introduction, Intro-1 to Intro-2
problems, 6-1 to 6-7
requirements, system, Intro-2
scanning using, 3-16
special effects, 4-1 to 4-10
testing, 1-3
U
Units, measurement, 3-14
Utilities, EPSON Scanning see
EPSON Scan! II and TWAIN
V
Variations between samples option,
Video display, 3-13, 6-10, 6-12
w
Warnings, Intro-3
Width setting, 3-14 to 3-15
Z
Index 5
Summary of Contents for ActionScanner II Mac - ActionScanning System II
Page 1: ......