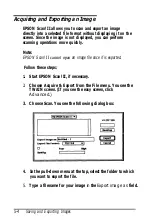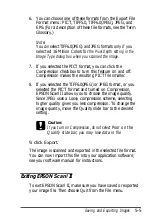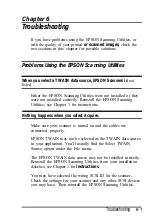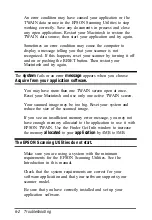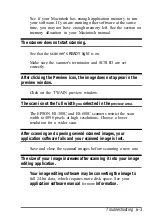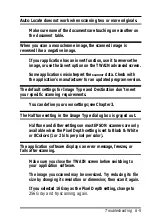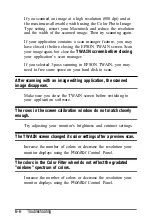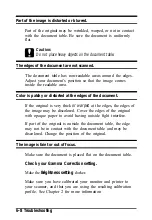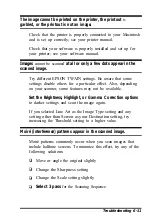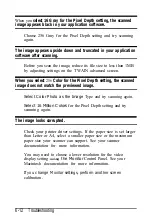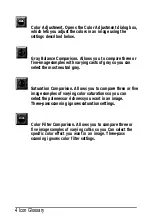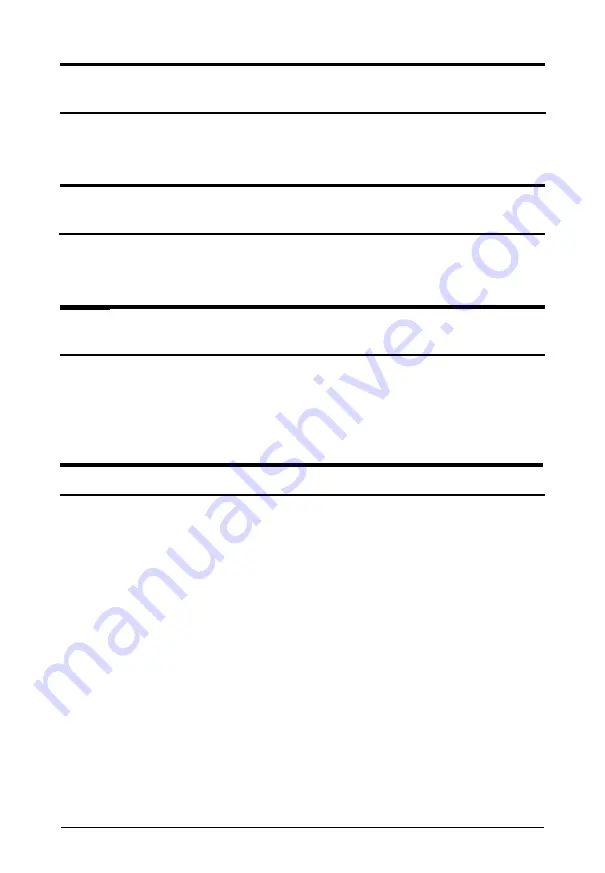
When you
select 16 Gray for the Pixel Depth setting, the scanned
image appears black in your application software.
Choose 256 Gray for the Pixel Depth setting and try scanning
again.
The image appears upside down and truncated in your application
software after scanning.
Before you scan the image, reduce its file size to less than 1MB
by adjusting settings on the TWAIN advanced screen.
When you select
256
Color for the Pixel Depth setting, the scanned
image does not match the previewed image.
Select Color Photo as the Image
Type and try scanning again.
Select 16 Million Colors
for the Pixel Depth setting and try
scanning again.
The image looks corrupted.
Check your printer driver settings. If the paper size is set larger
than Letter or A4, select a smaller paper size or the maximum
paper size your scanner can support. See your scanner
documentation for more information.
You may need to choose a lower resolution for the video
display setting
using
the Monitor
Control Panel. See your
Macintosh documentation for more information.
If you change Monitor settings, perform another screen
calibration.
6-12
Troubleshooting
Summary of Contents for ActionScanner II Mac - ActionScanning System II
Page 1: ......