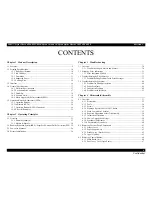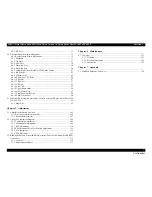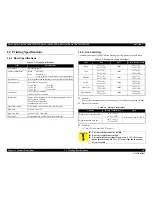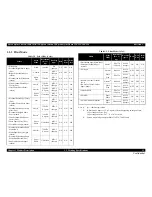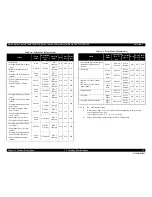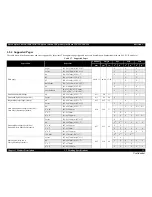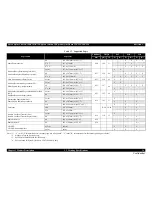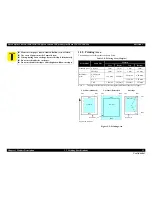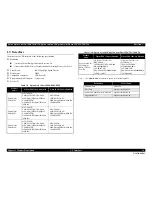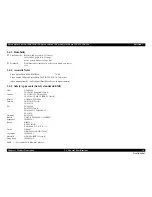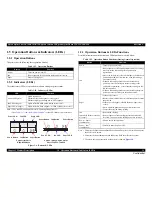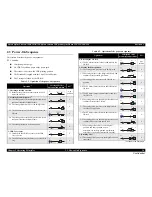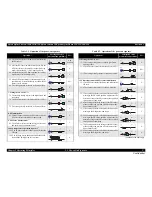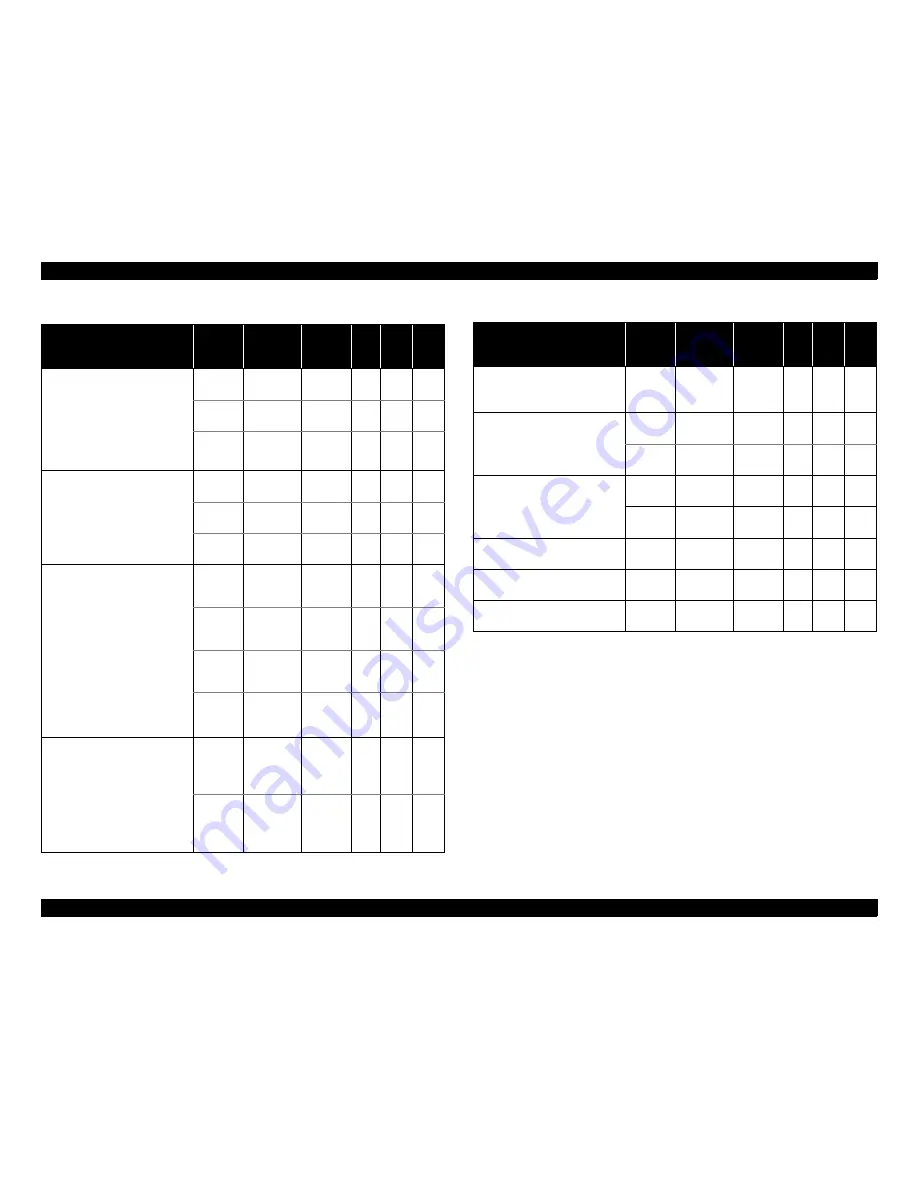
Epson Stylus Photo R280/R285/R290/Epson Artisan 50/Epson Stylus Photo T50/T59/T60/P50
Revision C
Chapter 1 Product Description
1.2 Printing Specifications
12
Confidential
Note *1: cps = character per second
*2: In Photo mode, either of 1.5 or 2.0 pass is selected depending on the paper size.
1.5 pass supported size: 4”x6”
2.0 pass supported size: 5”x7”, 8” x 10”, Letter, A4
*3: Epson Artisan 50/Epson Stylus Photo T50/T59/T60/P50 only
Table 1-6. Print Mode (Monochrome)
Media
Mode
Resolution
(H x V)
dpi
Dot Size
(cps)*
1
Bi-d
Micro
Weave
Border
-less
• Plain paper
• Premium Bright White Paper
(EAI)
• Bright White Inkjet Paper
(others)
• Premium Ink Jet Plain Paper
(others)
Draft
360x180
Eco
(400cps)
ON
OFF
N/A
Normal
360x360
MC2-1
(360cps)
ON
OFF
N/A
Photo
Fine
720x720
MC1-1
(240cps)
ON
ON
N/A
• Ultra Premium Photo Paper
Glossy (EAI)
• Ultra Glossy Photo Paper
(others)
Photo*
2
720x720
(1.5 pass)
MC1-2
(240cps)
ON
ON
OK
Photo*
2
720x720
(2.0 pass)
MC2-2
(280cps)
ON
ON
OK
Super
Photo
5760x1440
MC1-5
(200cps)
ON
ON
OK
• Premium Photo Paper Glossy
(EAI)
• Premium Glossy Photo Paper
(others)
• Premium Photo Paper Semi-
gloss (EAI)
• Premium Semigloss Photo
Paper (others)
• Ultra Premium Photo Paper
Luster (EAI)
• Photo Paper Glossy (EAI)
• Glossy Photo Paper (others)
Fine
720x360
MC1-1
(240cps)
ON
ON
OK
Photo*
2
720x720
(1.5 pass)
MC1-2
(240cps)
ON
ON
OK
Photo*
2
720x720
(2.0 pass)
MC2-2
(280cps)
ON
ON
OK
Super
Photo
5760x1440
MC1-5
(200cps)
ON
ON
OK
• Premium Presentation Paper
Matte (EAI)
• Matte Paper Heavy-weight
(others)
• Premium Presentation Paper
Matte Double-sided (EAI)
• Double-Sided Matte paper
(others)
Photo*
2
720x720
(2.0 pass)
MC2-2
(280cps)
ON
ON
OK
Super
Photo
5760x1440
MC1-5
(200cps)
ON
ON
OK
• Presentation Paper Matte (EAI)
• Photo Quality Inkjet Paper
(others)
Photo*
2
720x720
(2.0 pass)
MC2-2
(280cps)
ON
ON
N/A
• Envelopes
Normal
360x360
MC2-1
(360cps)
OFF OFF
N/A
Photo
Fine
720x720
MC1-1
(240cps)
OFF
ON
N/A
• Iron-On Cool Peal Transfer
(EAI)
• Ion-On Cool Peal Transfer
Paper (Other)
Normal
*3
360x360
MC2-1
(360cps)
ON
OFF
N/A
Photo
Fine
720x720
MC1-1
(240cps)
OFF
ON
N/A
• Photo Stickers
Photo*
2
720x720
(2.0 pass)
MC2-2
(280cps)
ON
ON
N/A
• CD/DVD
Super
Photo
5760x1440
MC1-5
(200cps)
ON
ON
N/A
• CD/DVD Premium Surface
Super
Photo
5760x1440
MC1-5
(200cps)
ON
ON
N/A
Table 1-6. Print Mode (Monochrome)
Media
Mode
Resolution
(H x V)
dpi
Dot Size
(cps)*
1
Bi-d
Micro
Weave
Border
-less
Summary of Contents for 50 - Artisan 50 - Printer
Page 8: ...Confidential C H A P T E R 1 PRODUCTDESCRIPTION ...
Page 22: ...Confidential C H A P T E R 2 OPERATINGPRINCIPLES ...
Page 29: ...Confidential C H A P T E R 3 TROUBLESHOOTING ...
Page 52: ...Confidential C H A P T E R 4 DISASSEMBLY ASSEMBLY ...
Page 103: ...Confidential C H A P T E R 5 ADJUSTMENT ...
Page 120: ...Confidential C H A P T E R 6 MAINTENANCE ...