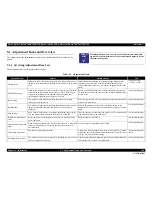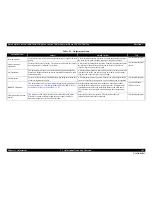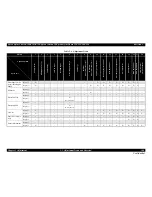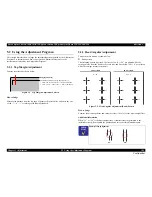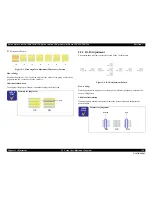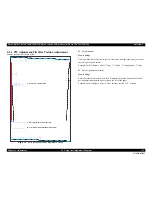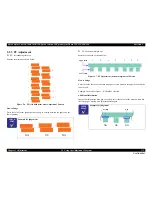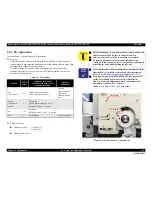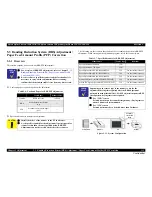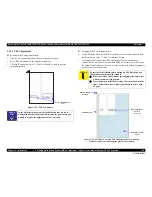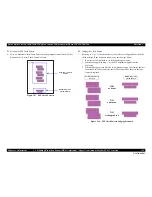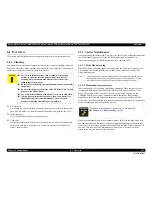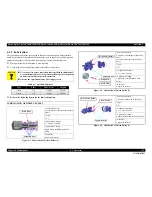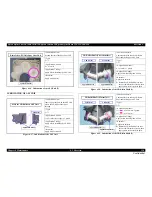Epson Stylus Photo R280/R285/R290/Epson Artisan 50/Epson Stylus Photo T50/T59/T60/P50
Revision C
Chapter 5 Adjustment
5.2 Using the Adjustment Program
114
Confidential
Adjustment procedure
Specified PG value: 1.2 ± 0.1 mm
1. Install new ink cartridges in the carriage.
2. Remove the Cable Holder Frame.
(Fig. 4-73)
3. Check that the APG Assy and the carriage are in the PG-position.
(Fig. 5-8)
4. Move the carriage to the center of the platen, and place 1.15 mm thickness gauge
on the left aligning its left edge with the second rib of the Front Paper Guide. And
place another 1.15 mm thickness gauge on the right aligning its right edge with the
rightmost rib of the Front Paper Guide.
(Fig. 5-9)
NOTE:
The thickness gauge must not be set over the leftmost rib on the Front
Paper Guide.
5. Pull the Timing Belt to move the carriage to the left end.
6. If the carriage comes in contact with the gauge, adjust the Left Parallelism Bush to
raise the carriage to a position where the Printhead does not come in contact with
gauge.
7. Pull the Timing Belt to move the carriage to the right end.
8. If the carriage comes in contact with the gauge, adjust the Right Parallelism Bush
to raise the carriage to a position where the Printhead does not come in contact
with gauge.
9. Move the carriage to the middle area of the platen, and place 1.3 mm thickness
gauges at the left and right ends of the platen.
10. Pull the Timing Belt to move the carriage to the left end.
11. If the carriage does not come in contact with the gauge, make the adjustment
again.
12. Pull the Timing Belt to move the carriage to the right end.
13. If the carriage does not come in contact with the gauge, make the adjustment
again.
14. Mark the indicated graduation position of the right and left Parallelism Bush, and
tighten the screws.
(Screw tightening torque: 0.8±0.1 N•m)
Figure 5-9. PG Adjustment 1
Figure 5-10. PG Adjustment 2
C A U T I O N
The Printhead must come in contact with the 1.3 mm thickness
gauges but must not come in contact with the 1.15 mm thickness
gauges.
Gauge (1.15 or 1.3mm)
Pull the belt to move the carriage
CR Guide Shaft
CR Guide Shaft UP
CR
Guide
Shaft
DOWN
CR
Guide
Shaft
UP
CR
Guide
Shaft
DOWN
~Left side~
~Right side~
Summary of Contents for 50 - Artisan 50 - Printer
Page 8: ...Confidential C H A P T E R 1 PRODUCTDESCRIPTION ...
Page 22: ...Confidential C H A P T E R 2 OPERATINGPRINCIPLES ...
Page 29: ...Confidential C H A P T E R 3 TROUBLESHOOTING ...
Page 52: ...Confidential C H A P T E R 4 DISASSEMBLY ASSEMBLY ...
Page 103: ...Confidential C H A P T E R 5 ADJUSTMENT ...
Page 120: ...Confidential C H A P T E R 6 MAINTENANCE ...